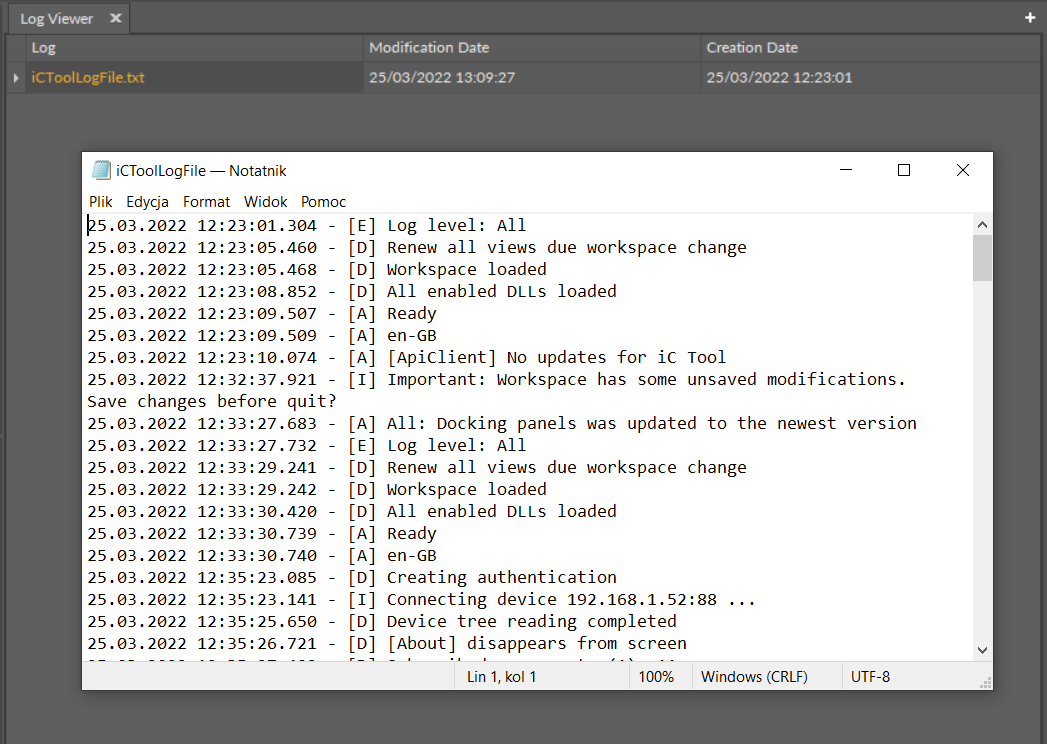Console and Logs
The Console is a window where the iC Tool informs the user about the application status and its operations. By default, the Console window is minimized. It is accessible as an expandable tab in the bottom left corner of the iC Tool.
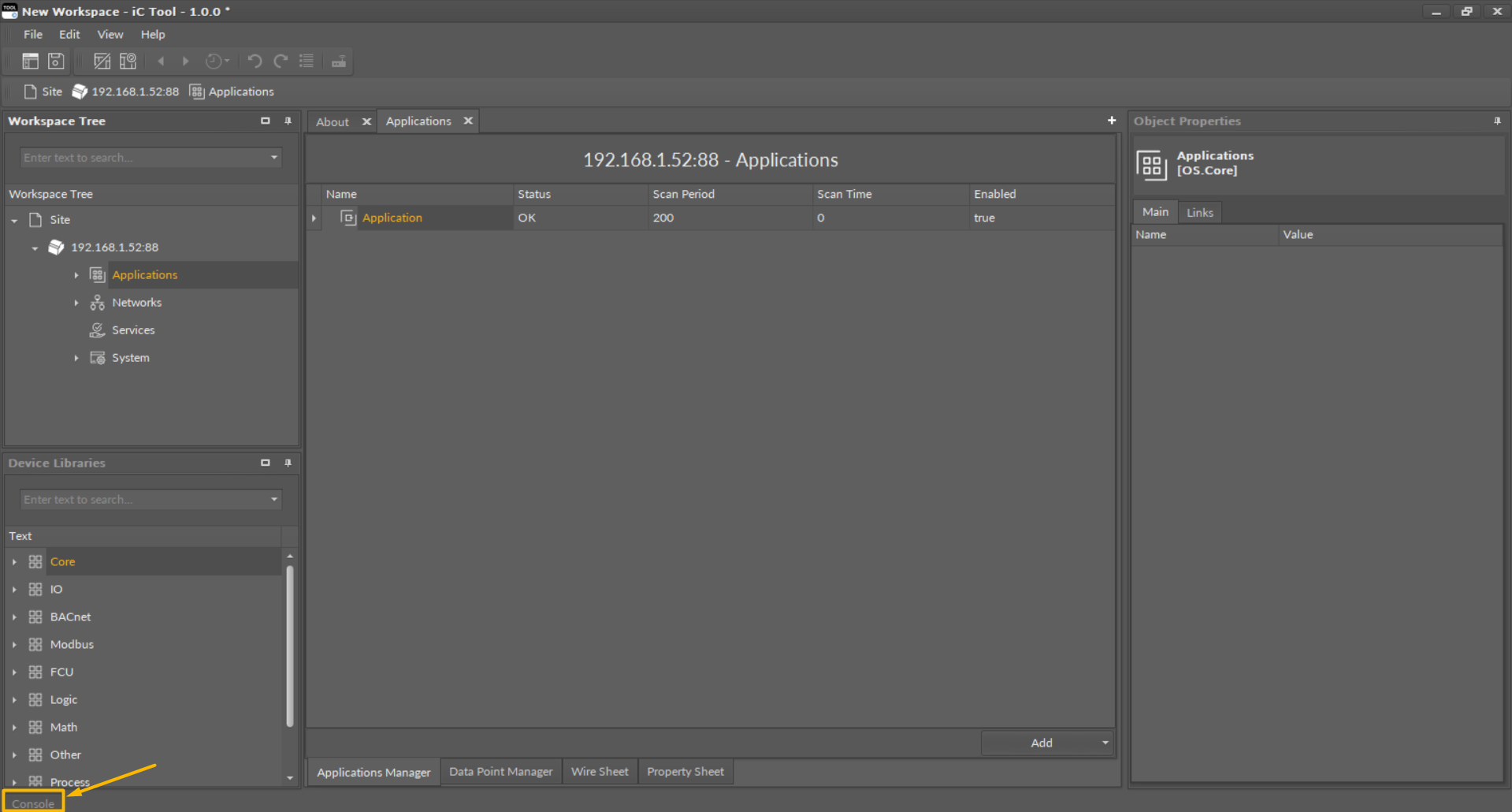
While performing user’s tasks or processes such as object removal or establishing connection with a controller, the Console window shows the logs of what is being performed at the moment.
The basic concept in the iC Tool is that the Console shows all detailed messages, while only some of them are additionally displayed as a pop-up window.
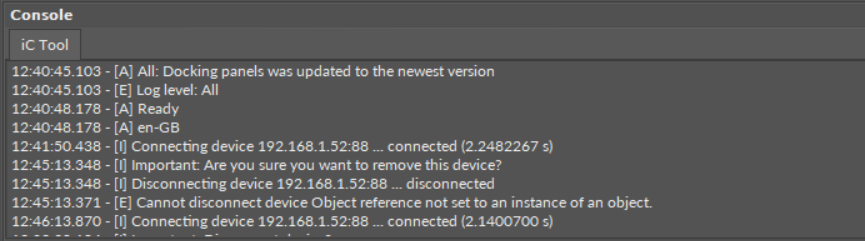
The Console window contents are automatically saved in the log file to store the information for a longer period of time. It is therefore possible to open the log file for a later analysis using any text editor. The log files are by default saved in the log folder. Both the name of the folder for saving logs and its location may be changed by defining a path in the Settings (see the description further in this section).
The iC Tool allows to define the size of a single log file, as well as the course of conduct after exceeding the maximum log file size. The file size may be from 1 MB to 5 MB (by default it is 3 MB), and there are two possible courses of conduct after exceeding the maximum log file size:
- creating a new log file and keeping previous files;
- complete wiping of the actual log file and start recording again.
The above settings can be modified in the Software settings in the main menu File -> Settings.
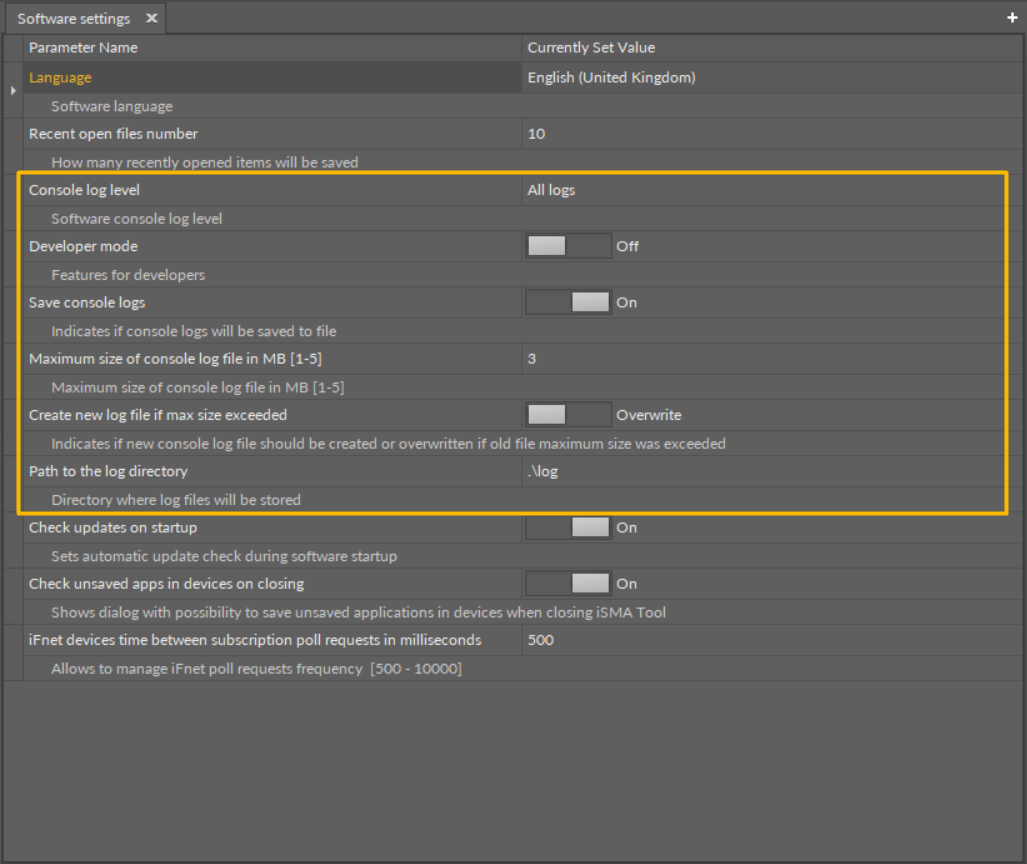
All settings applicable to logs and the Console window are the following:
- Console log level: a filter defining a kind of logs to be displayed in the Console window (the listed options provide the same result as given by the letter filter, D, A, I, and E, available at the bottom of the Console window);
- developer mode: allows hiding/showing of the D filter–Debug button in the Console window;
- save console logs: turns on/off recording of the log to a file saved on a hard drive;
- maximum size of console logs file: defines the maximum size of the log file;
- create new log file if max size exceeded: a switch defining how the system acts after exceeding the maximum log file size;
- path to the log directory: allows defining of the log file saving location.
iC Tool Log Viewer
The iC Tool allows to view its log file saved on the hard drive. To see the iC Tool logs, go to the main menu, click the View option, and then the Log Viewer option.
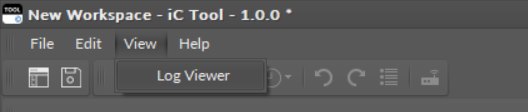
The Log Viewer opens in the Main screen. Once the listed log file is double-clicked, it is opened in a default .txt program.