MAC36NL - Console - SSH connection
The article outlines how to connect to the iSMA-B-MAC36NL controller with the console and SSH connection.
WARNING: The iSMA-B-MAC36NL console does not have a menu (as opposed to the JACE-8000 console). The console has been designed to read diagnostic parameters (logs, Ethernet or HDMI interfaces configuration, etc.) and to perform a hard reboot.
Using the SSH connection to the iSMA-B-MAC36NL starts with opening the PuTTY software on the PC (free download at Download PuTTY). In the configuration window, change the ‘Connection type’ to ‘SSH’, and in the ‘Host Name (or IP address) type the controller’s IP address (in this example, it is a default IP address, 192.168.1.123); in the ‘Port’ field, type 22. After filling in all parameters, click ‘Open’.
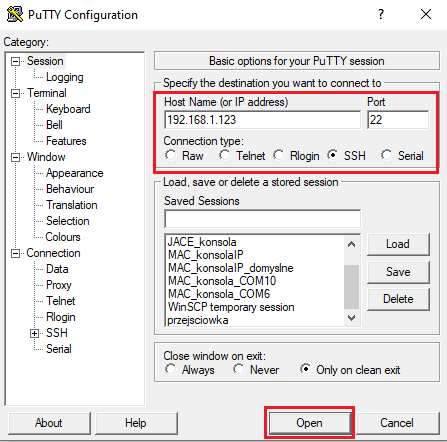
Figure 1. Configuration of the PC connection to the iSMA-B-MAC36NL controller with the PuTTY software
With the first connection to the controller, the ‘PuTTY Security Alert’ is displayed. It informs about the encrypted connection with a device with a certificate unknown to the software. Confirm the connection with ‘Yes’.
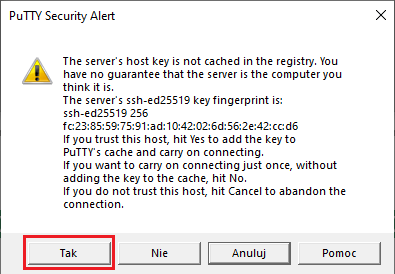
Figure 2. The ‘PuTTY Security Alert’ window informing about a missing certificate for encrypted connection
After opening the connection, the PuTTY console windows appears; it is named with the controller’s IP address (here, it is ‘192.168.1.123 - PuTTY’). In the console field, the ‘login as:’ text with active pointer appears; it means the login procedure has been started. The login data are the same as for the controller’s platform (by default, tridium → niagara). While typing a password, no symbols (asterisks/dots, etc.) are displayed - it is compliant with the Linux logging standard (the password is being typed in), therefore it should not raise any concerns. Confirm login data, username and password, with ‘Enter’. After correct logging in, the command line is displayed.
