Niagara - Workbench - License and Certificates - Uploading - Method 2
The article outlines one of two methods of uploading license files and certificates in controllers in the Niagara Workbench.
In order to upload license files and certificates to the iSMA-B-MAC36NL controller, follow the below steps:
1. Connect to the device in the Niagara Workbench, and go to the License Manager in the platform.
If no license or certificate is downloaded to the device, the respective windows in the License Manager are blank.
2. Under the ‘Licenses’ window, click the Import button. In the pop-up window, check the ’Import licenses from the local license database' option, and click OK. The license files will be downloaded from database and uploaded to the iSMA-B-MAC36NL device.
WARNING: In this method, the Internet connection is required.
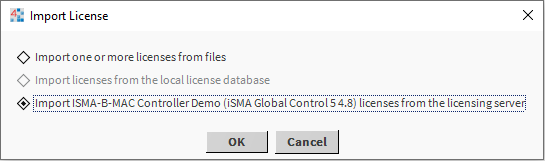
Figure 1. Selecting the method of uploading license
3. Under the ‘Certificates’ window, click the Import button. In the pop-up window, find a location with extracted certificate files, select them, and click OK. The certificates will be uploaded to the device.
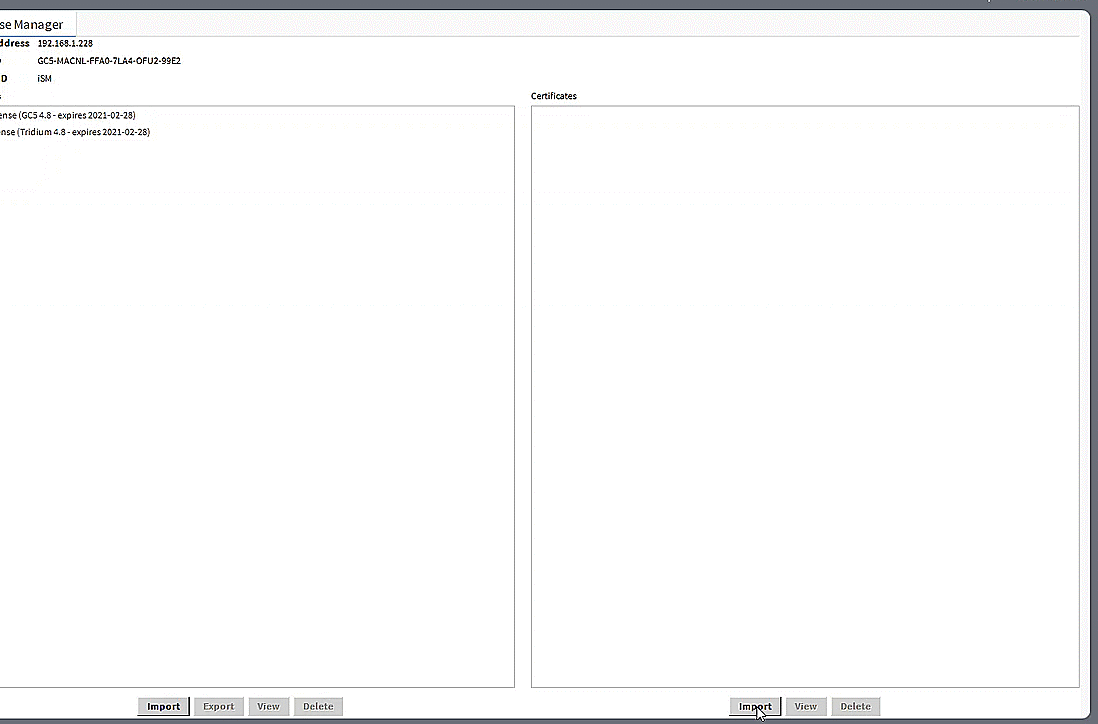
Animation 1. Uploading certificate files
