Adding and Removing Components
Adding Component
In order to add a new component in the device’s application (in the Workspace Tree window), it is necessary to find a specific component in the Device Kits window and drag it to a proper place. The figure below shows the process of dragging a single Counter component from the Device Kits window, as well as a whole group of components, which will be placed under Pumps component.
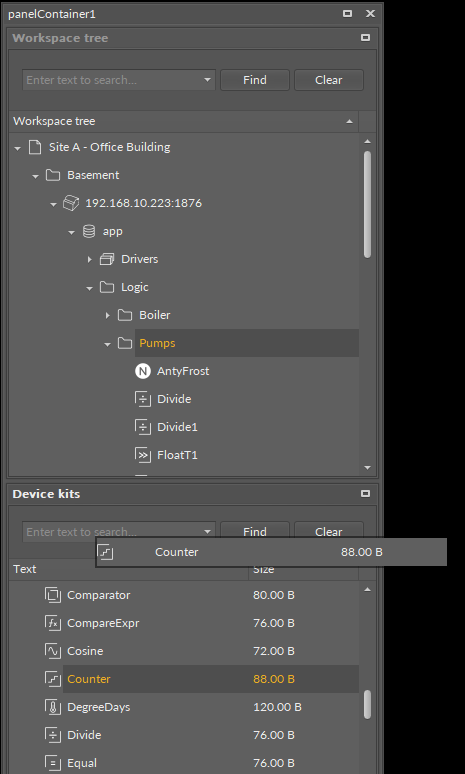
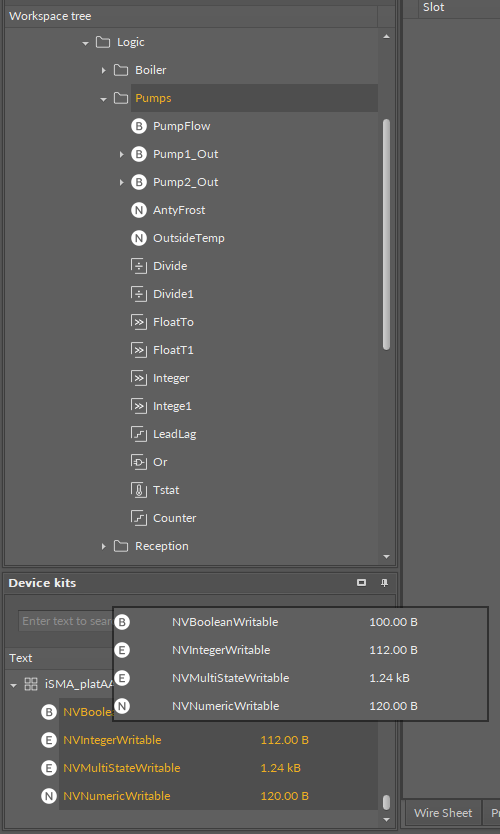
After dropping a single component in the specific place in the Workspace Tree, a dialog window appears, allowing to name a newly created component. After confirmation of the name, the component is added to the device, and the tree is refreshed.
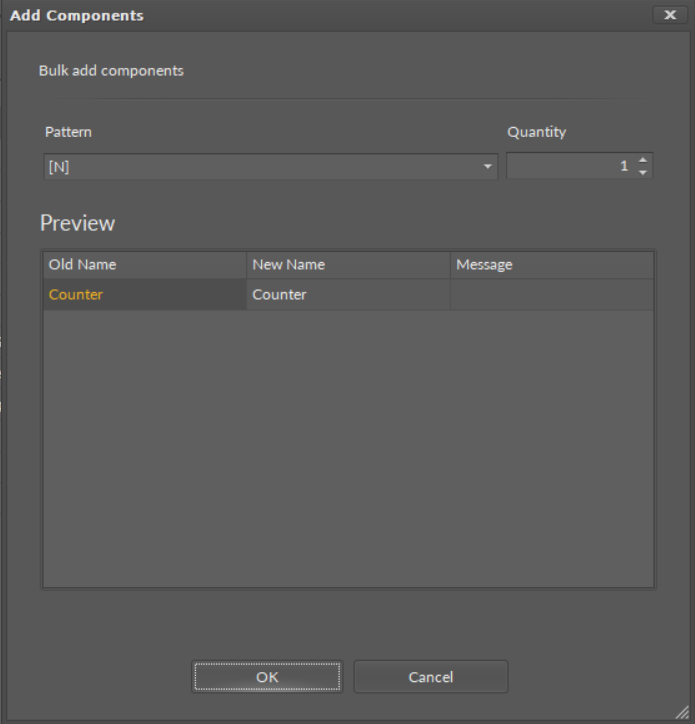
Many components can be dragged at once. After dropping them on the Workspace Tree their names will be automatically defined as the component’s default name, without the user’s participation.
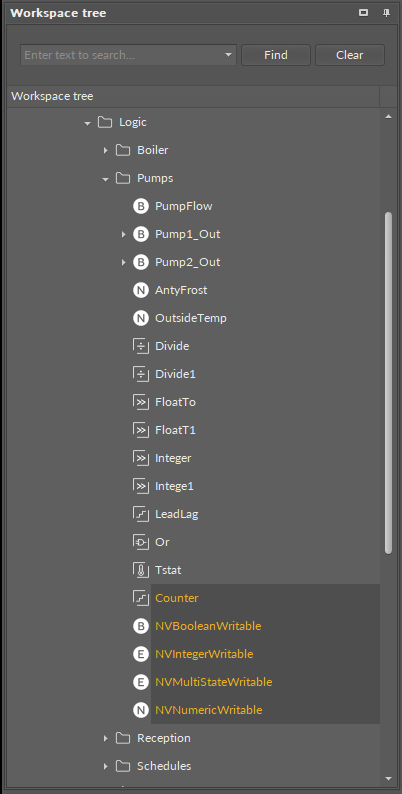
A second method of adding a component is copying and pasting or duplicating components already existing in the Workspace Tree. In order to do it, select a component in the Workspace Tree window, Property Sheet, or Wire Sheet view, and copy it using a keyboard shortcut Ctrl+C or the context menu using a Copy option. Afterwards, it is essential to choose the component in the Workspace Tree, under which the copied component is pasted with a Ctrl+V operation or the context using a Paste option.
The details of copying/pasting operation as well as duplication are described in the Single Device Functions section.
Removing Component
A component may be removed from the Workspace Tree window level only by selecting it and choosing a Delete option from the context menu. Removal by pressing Delete key on the keyboard is blocked for this window.
