AAC20 - Firmware - Version check and update
This article presents ways to check and update the firmware version in the iSMA-B-AAC20 family of controllers.
Firmware check:
1. Using iSMA Tool:
To check the current version of the software loaded in iSMA-B-AAC20 controller, connect to the device and go to the \app\service\plat' location. Inside the 'plat' there is a 'Firmware Version' slot where the firmware version is listed.
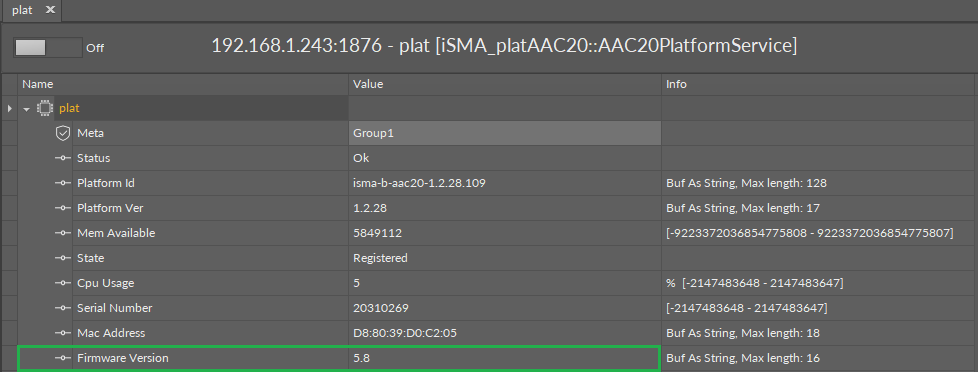
Picture 1. Software version read in iSMA Tool.
2. Using the website:
Open a web browser and enter the IP address of the controller. On the login page, you must provide your login details (default user: 'platform', password: '1000'). After logging in, the user will be moved to the 'Device' tab, where there is information about the controller firmware.
Picture 2. Software version read on the controller website.
3. Using the controller’s LCD:
You must log into the controller system menu using the 'F1' button. A screen will be displayed where you must enter the platform password and confirm it with the 'Enter' button. After accepting the login details, a screen containing the platform details will appear. To check the firmware version of the device, select the 'Info' option.
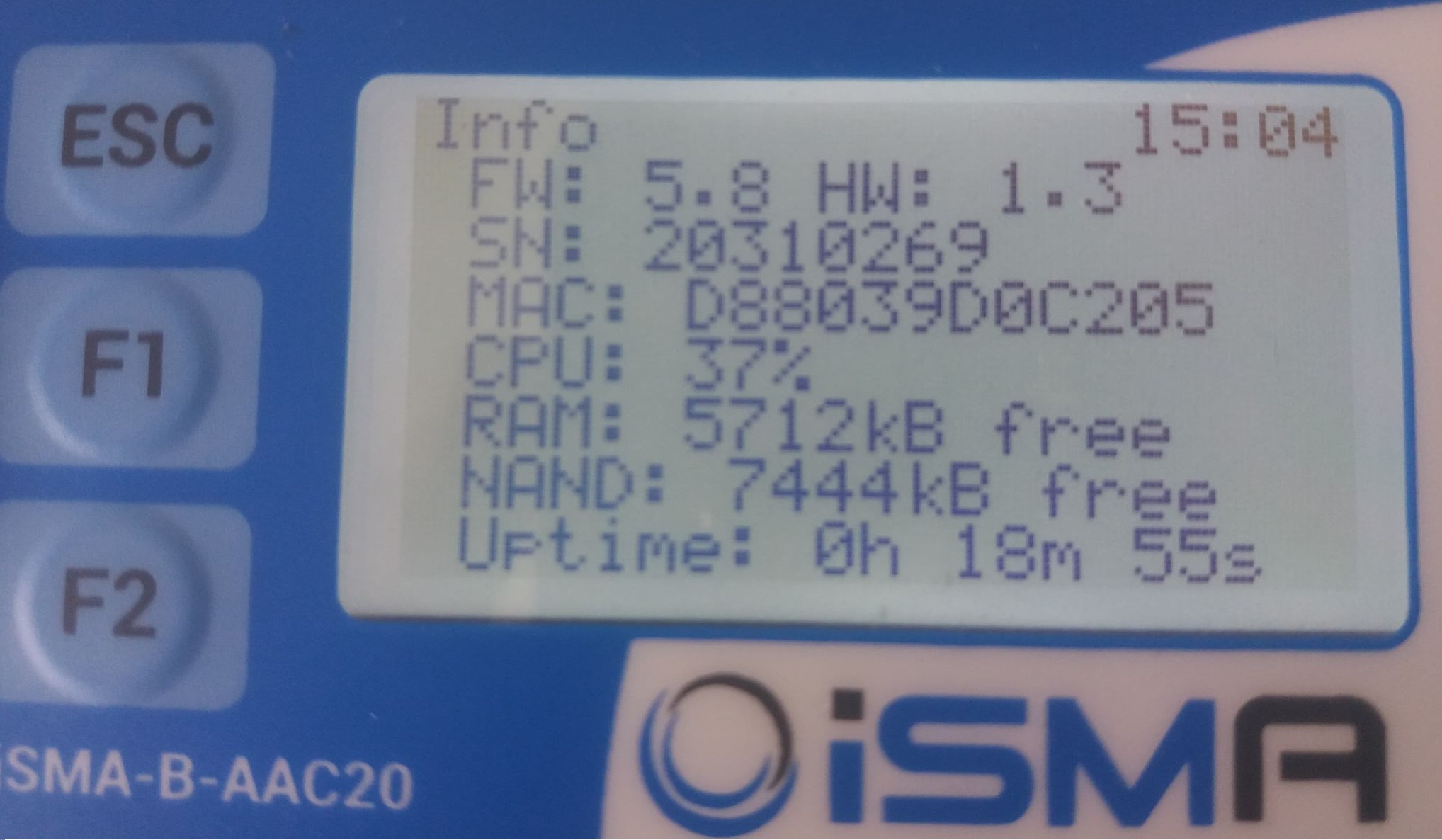
Picture 3. Software version read on the controller’s LCD.
The firmware update:
You can update the software by sending the appropriate files to your device. The following files are required to update the firmware, which is available on the iSMA CONTROLLI technical support website: iSMA CONTROLLI Download Center
a) SedonaUpdater - software that can send files to the controller and perform system actions,
b) the firmware file - binary file with the software code,
c) The latest kits file - all kits must be updated to the latest version; can be downloaded and imported in a package as one .zip file,
d) 'app.sab' file - (optional) the default Sedona application, adapted to the current firmware version,
e) Default 'kits.scode' - (optional) default image packages, adapted to the current firmware version,
As of firmware version 5.4, the firmware update is only possible via an IP connection, which automatically activates the 'Bootloader' mode. Open Sedona Updater and select the 'Modbus TCP' tab. Enter the IP address, Modbus TCP port and the Modbus address of the device (default 192.168.1.123:502 Modbus address: 1). Click 'Update Wizard', a pop-up window will appear. Select the 'Upload Firmware' option and click the 'Upload' button.
Picture 4. Upgrade firmware over IP connection using Sedona Updater.
NOTE: By selecting the 'Upload default.app and kits.scode' option, the existing application will be removed from the device, and the default application and kit will be loaded.
