Niagara - HostID AX/N4 - Different numbers on one PC
The article outlines ways of verifying and adjusting ‘Host ID’ in Niagara. Both Niagara versions, AX and N4, installed on one workstation, must have an identical ‘Host ID’, which also cannot be changed upon the Windows 10 update. If there are multiple versions of Niagara are installed on the PC, and the license was transferred to a different ‘Host ID’ (for example, during earlier Window updates), then they can vary among different software versions. If different Niagara versions, installed on one workstation, have non-identical ‘Host IDs’, please follow the steps presented in this article.
Close all instances of the Niagara Workbench, and open the command line with administrator permission.
Check the ‘Host ID’ of installed Niagara versions with appropriate commands (the ‘version’ part of the command has to be adjusted as per the installed Niagara version):
cd c:\Niagara
Niagara-version\bin\nre -hostid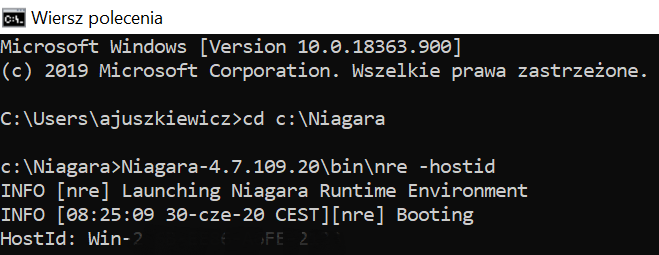
Figure 1. Using commands to check the Host ID
In case the ‘Host ID’ differs among the Niagara versions, first, check the architecture for installed Niagara Workbench versions. It can be verified starting the Niagara Workbench software and going to the ‘Platform/Platform Administration’ location in the Supervisor. It is also another way of checking the ‘Host ID’ for the device. If the architecture differs, one of software versions has to be reinstalled in order to unify the architectures.
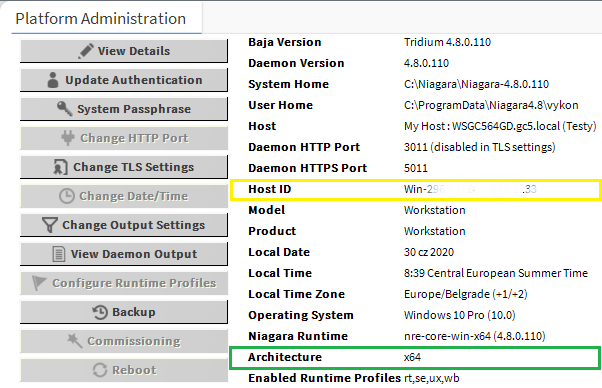
Figure 2. Checking “host ID' and the software’s architecture of the device
Having reinstalled the Niagara Workbench (installation files are available here), verify if the ‘Host ID’ numbers are identical. If they are still different, it is required to edit the registry.
WARNING: For security reasons, it is recommended to make a Windows restore point.
Registry editing procedure:
1. Open the ‘Registry editor’.
2. In order to create a registry copy (back-up), expand the ‘HKEY_LOCAL_MACHINE\SOFTWARE’. Right-click the ‘SOFTWARE’ (on the left side), select the ‘Export’ option, and save the file.
3. If the 32-bit Niagara version is installed, open the ‘HKEY_LOCAL_MACHINE\SOFTWARE\WOW6432Node\Niagara4’, and remove ‘hid3’ and ‘pid3’ keys.
4. If the 64-bit Niagara version is installed, open the ‘HKEY_LOCAL_MACHINE\SOFTWARE\Niagara4’ , and remove ‘hid3’ and ‘pid3’ keys.
5. After removing keys, close the Registry editor, and restart computer.
Having edited the registry, verify if the ‘Host IDs’ are identical for each Niagara software version, using methods described at the beginning of this article. It needs to be done for each Niagara version, which is installed on the device. The original version should preserve its ‘Host ID’, and each next version should be generated a new one, compliant with the original one.
After verifying if all versions have the same ‘Host ID’, in case it has been changed during the procedure, please contact the Support Department to transfer the license to the new ‘Host ID’.
