Niagara - Enabled Runtime Profiles - Checking and enabling
This document describes in a few steps how to check the 'Enabled Runtime Profiles' currently running in Niagara, and how to change these settings.
After logging into the host platform in 'WorkPlace', go to 'Platform Administration' and check the values under 'Enabled Runtime Profiles' (default is only 'rt').
Then, to run (or stop) the profiles, in the 'Platform Administration' click the 'Configure Runtime Profiles' button, thanks to which the 'Update Enabled Runtime Profiles' wizard will be displayed in the pop-up window - here, select your profile configuration.
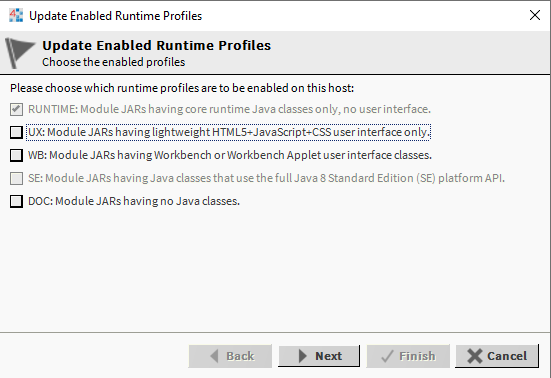
Picture 1. 'Enabled Runtime Profiles' configuration window - view with the default values.
3. After selecting your configuration, click the 'Next' button, in the next window you will see a summary of what actions will be performed, and then click the 'Finish' button to start changing the configuration of the Niagara deamon.
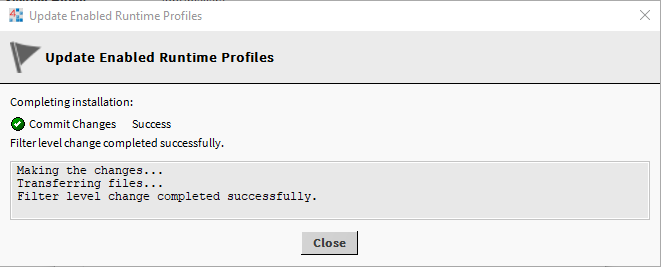
Picture 2. The 'Enabled Runtime Profiles' configuration update correct window.
4. After correct updating of the 'Enabled Runtime Profiles' configuration, click the 'Close' button. The device should update the user configuration, which can be checked in 'Platform Administration' under 'Enabled Runtime Profiles'.

Picture 3. Configuration of 'Enabled Runtime Profiles' - view with 'RT', 'UX' and 'WB' profiles running.
During the 'Commissioning' process (described here MAC36NL - Commissioning), the wizard asks by default for the "Enabled Runtime Profiles" configuration.
