Niagara - Workbench - License and Certificates - Loading
The article outlines how to upload licenses and certificates to ‘Supervisor’.
To this end, follow the belows step:
1 . Log in to the user account in the Niagara Community, and go to the Licensing section. In the ‘Search Licenses’ field, enter Host ID of the device, which can be found in the ‘Platform/Platform Administration’.
2. Once the license has been found, select the Niagara version, which the license was downloaded for.

Figure 1. The Niagara version selection
3. Extend the ‘MORE’ button, and click ‘Download License’ and ‘Download Certificates’:
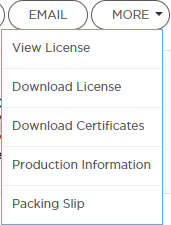
Figure 2. Options available under the ‘MORE’ button
Niagara Workbench | Licenses Location | Certificates Location |
|---|---|---|
Niagara AX | Sys Home\licenses | Sys Home\certificates |
Niagara N4 | Sys Home\security\licenses | Sys Home\security\certificates |
Tabel 1. Locations where license files and certificates should be saved
Warning: If the user has more than one Niagara versions in the Niagara Workbench, for example, several versions of the Niagara N4, than license files and certificates should be saved for each version separately in order to work properly. If the files are not saved in proper folders, the Niagara Workbench takes the user to the Niagara Licensing website.
