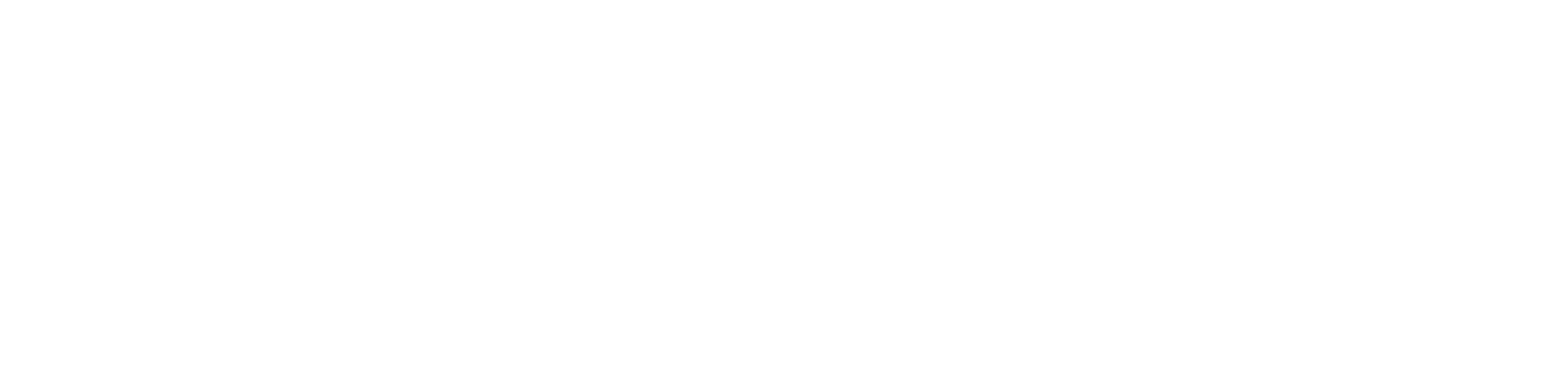User Manager
The iSMA Tool allows to manage users of the controller with a dedicated User Manager view. It allows to define a range of changes in controller application for each user. The User Manager is opened by double-clicking the user service in the Workspace Tree window.
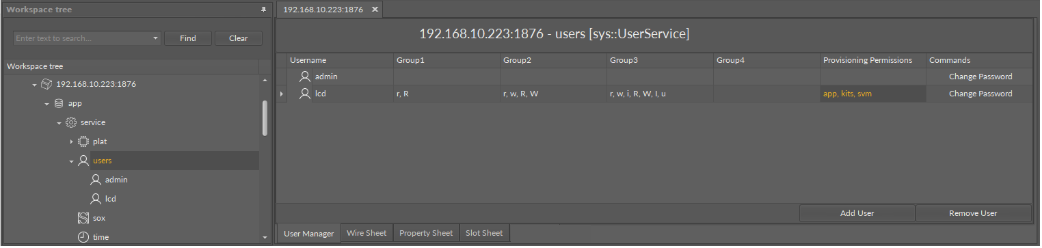
The User Manager view shows the defined users, allows to edit their permissions and passwords, and makes it possible to add a new user and remove an already existing one.
The figure above shows two users defined in the controller, admin and lcd,, with different access permissions defined in table columns. The admin user has no restrictions (empty columns) and has full access to the controller, while the lcd user has defined restrictions in accordance with rules set by Sedona environment and represented by columns:
- Group1-Group4 shows permissions given to components assigned to these groups;
- Provisioning Permissions defines what services a particular user is able to use;
- Commands column has a button allowing to set a new password for a user.
Double-clicking on each column opens a pop-up window with check boxes to edit users options and permissions.
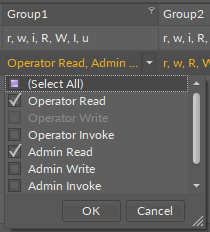
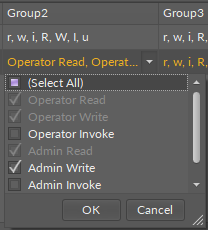
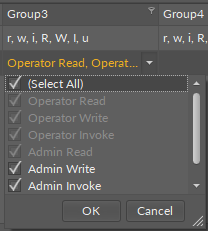
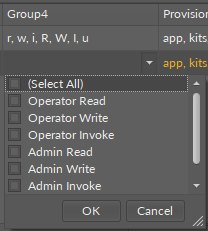
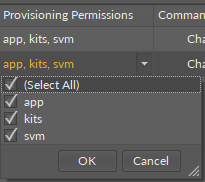
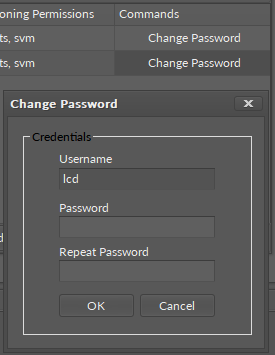
At the bottom of the User Manager tab are two buttons to add and remove users. In order to add a user, enter a username and a password. Adding a new user in the iSMA Tool will automatically create a component named the same as the username and expand the user list in the User Manager view.
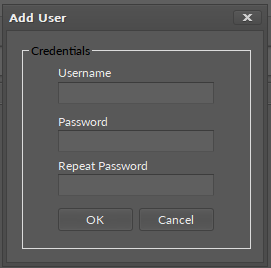
Note: It is not recommended to change the username (component’s name) after setting a password. If it is necessary to change the username, a new password should be set for it.
Note: In case a component representing a user is duplicated to create a new user with the same permissions, new user should also have a new password set.
Removing of a particular user may be done using two methods: either by removing the row in User Manager view, selecting it and pressing the Remove user button, or by removing the component representing that user.