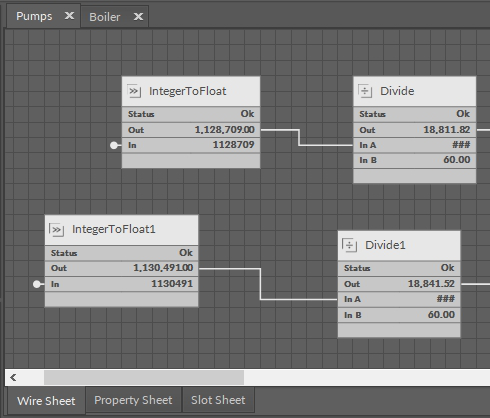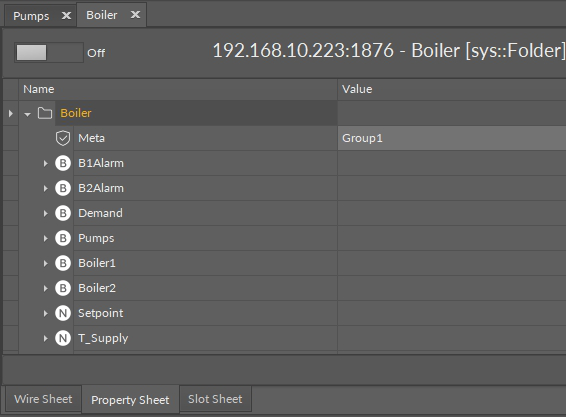Main Screen
The main workspace (Main Screen), where the application is created, is the middle, biggest window of the iSMA Tool. Here, the functional views are available in tabs: the Wire Sheet, Property Sheet, and Slot Sheet.
Navigating between many views in the Main screen is performed by selecting a proper tab placed at the bottom of the window. The figure below shows the Wire Sheet view for component Pumps:
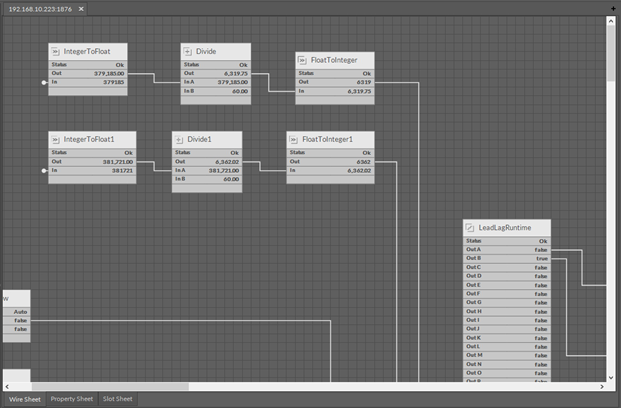
To show the component data in the Main screen it is necessary to:
- Double-click the component of interest, which opens in the Main screen the last view used for the selected type of component. The iSMA Tool remembers the preferred view the user was using for every kind of component. For example, the type of the Pumps component (see the figure below) is sys_folder. If the user previously used the Wire Sheet view to see other components of the same type, e.g., the Boiler component, then after double-clicking the Pumps component (associated with the sys_folder) opens in the Wire Sheet view too.
- Open the context menu of a component, hover over the Views option, and choose a required view from the menu (see the figure below). In this case there are three views for the Pumps component, however, for a different component there might be more views available. In this case three basic views are available: the Wire Sheet, Property Sheet, and Slot Sheet. After opening any of these views, the opened component’s type becomes associated with a preferred view (see description above).
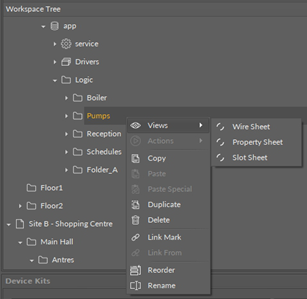
Switching Between Tabs
Once the view is opened in the Main screen, switching between views is possible by selecting a proper tab in the bottom part of the window. The view change is automatically remembered as a view dedicated for a particular component type.
In case one component is opened, choosing another component to edit (using methods described above) replaces all views with data saved earlier for the newly opened component. The default view is the one, which was used recently, or is set by default for the type of component opened.
In order to avoid replacing the data in the tabs, there is a concept of a workspace environment–a new tab, allowing to work on a few components independently, without switching the data in the tabs. To open another, independent tab, use key combination–Ctrl + T, or press icon +, available in the right corner of the tabs bar in the upper part of viewport (see the figure below).
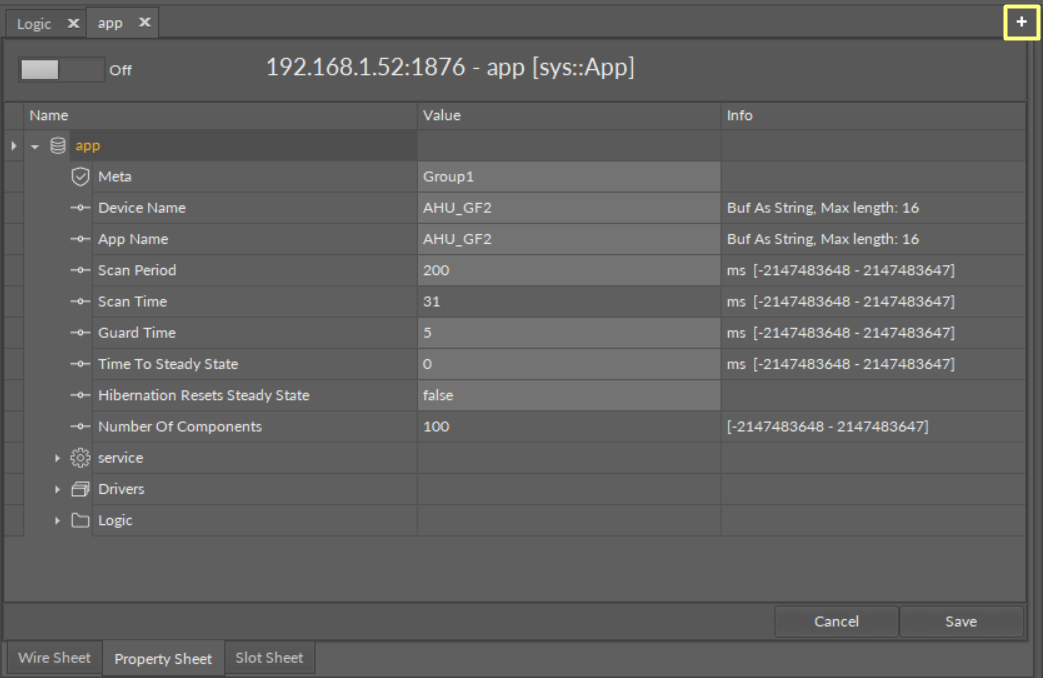
Tabs raise the work efficiency allowing to quickly switch between views for different components or even devices.
The example below shows that after opening a new tab and choosing the Boiler component to edit, the tab takes the name of the edited component.
Now, the Main screen shows two spaces corresponding to two different components, Pumps and Boiler. These spaces can be switched by choosing a proper tab in the upper part of workspace, and view contents assigned to these workspaces will be shown independently. The figure below shows the Property Sheet view for the second space (second tab), while the first space shows the Wire Sheet view.