Using the Kit Manager
After choosing the device to work with, using methods described earlier, a table with a list of kits is shown in the bottom part of the Kit Manager. In the upper part of the table, the kits, which are currently installed in the device, are grouped, and in the lower part of the table there are filtered kits, fitting to a selected device, which are available to be loaded into the device. After deselecting the device, the filter will be turned off, and a whole list of locally available kits will be shown in the iSMA Tool, see the figure below.
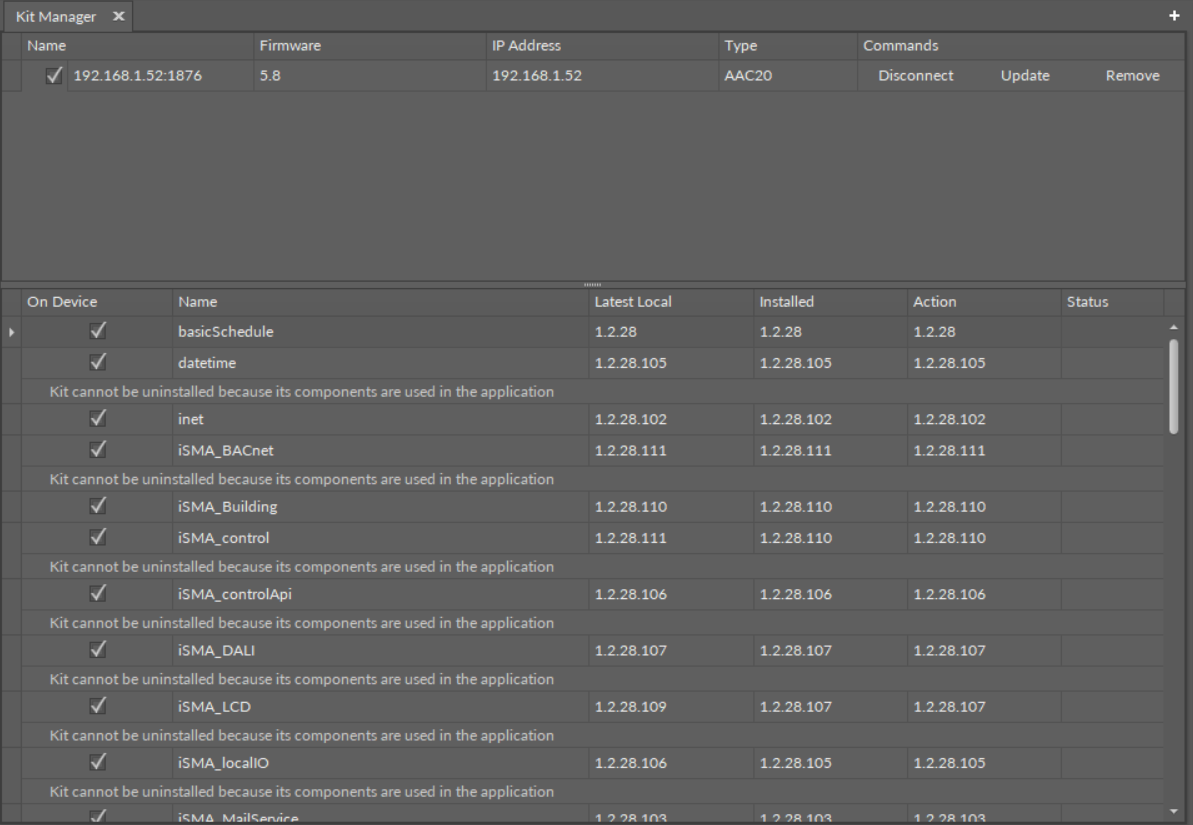
The columns in the above table are defined as follows:
- On Device: shows if a particular kit is already installed on the selected device;
- Name: the name of the kit;
- Latest Local: the number of the latest kit version installed locally in the iSMA Tool;
- Installed: the number of the kit version currently installed on the device;
- Action: the list of kits versions, which are available locally in the iSMA Tool and are ready to be installed on the device. A version number to be installed on the device is chosen from a drop-down menu (upgrade or downgrade process).
- Status: the column informs about an action that will be taken on the selected kit.
The user's role is limited to editing two columns: On Device and Action.
Operations on Kits
Below there are descriptions how to remove, replace, and add a kit to a device.
Adding Kits
In order to add the kit to the device, select its checkbox, and, if needed, define the version of added kit (by default, the newest version is selected). The Install command appears in the Status column, and the kit is added once the user confirms the Update command in the upper Device panel of the Kit Manager.
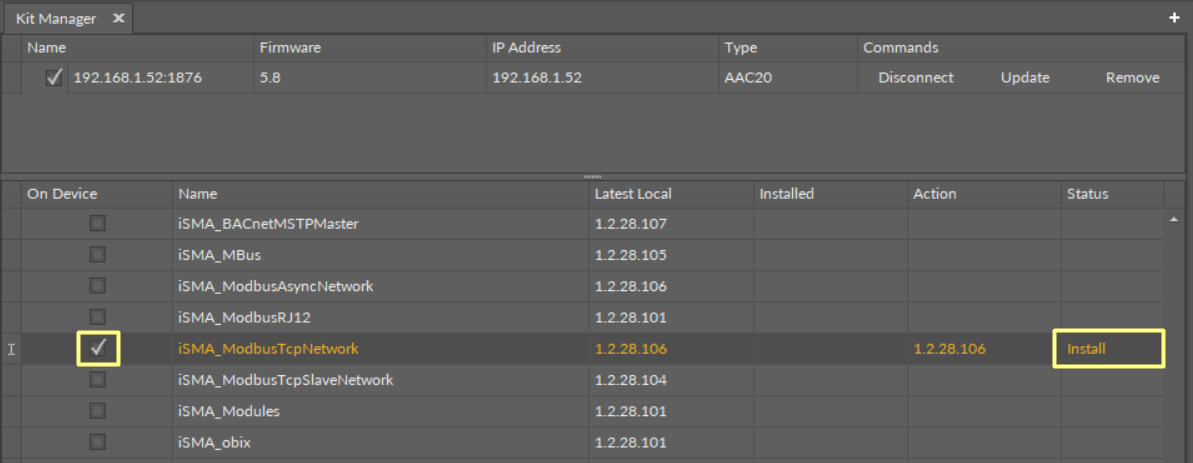
Upgrading/Downgrading Kits
The kit installed on the device may be replaced by installing its newer or older version. Both upgrade and downgrade operations are done by choosing a proper number of the kit version in the Action column.
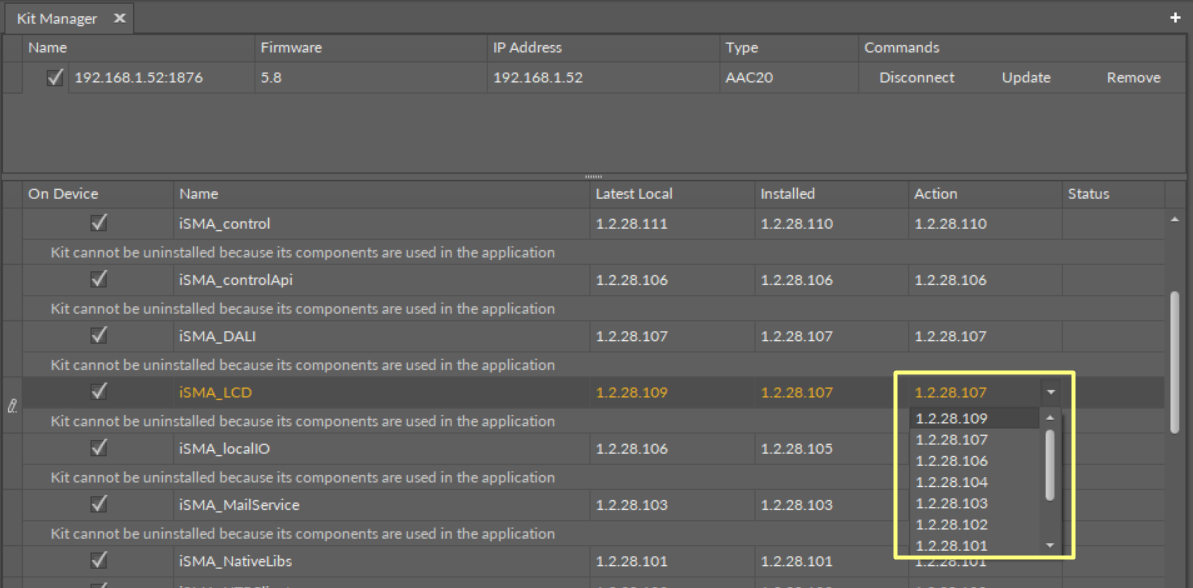
Depending if the current kit is replaced with a newer or older one, the iSMA Tool will display the planned action in the Status column, Upgrade or Downgrade.
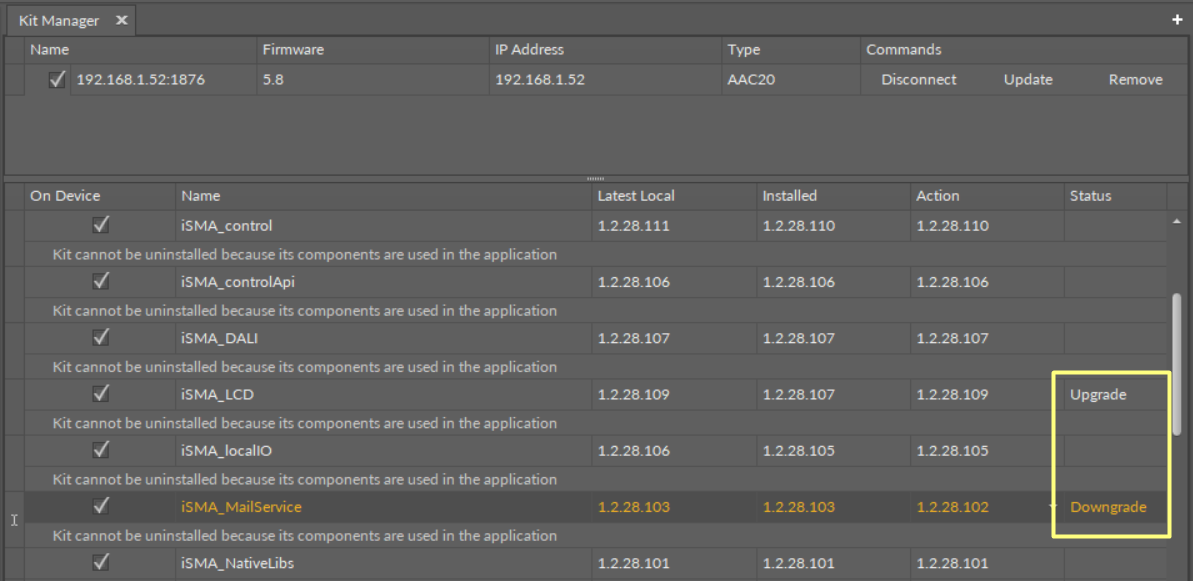
Removing/Uninstalling Kits
If a user deselects the checkbox, the selected kit is chosen to be removed. The Uninstall command appears in the Status column, and the kit is removed once the user confirms the Update command in the upper Device panel of the Kit Manager.
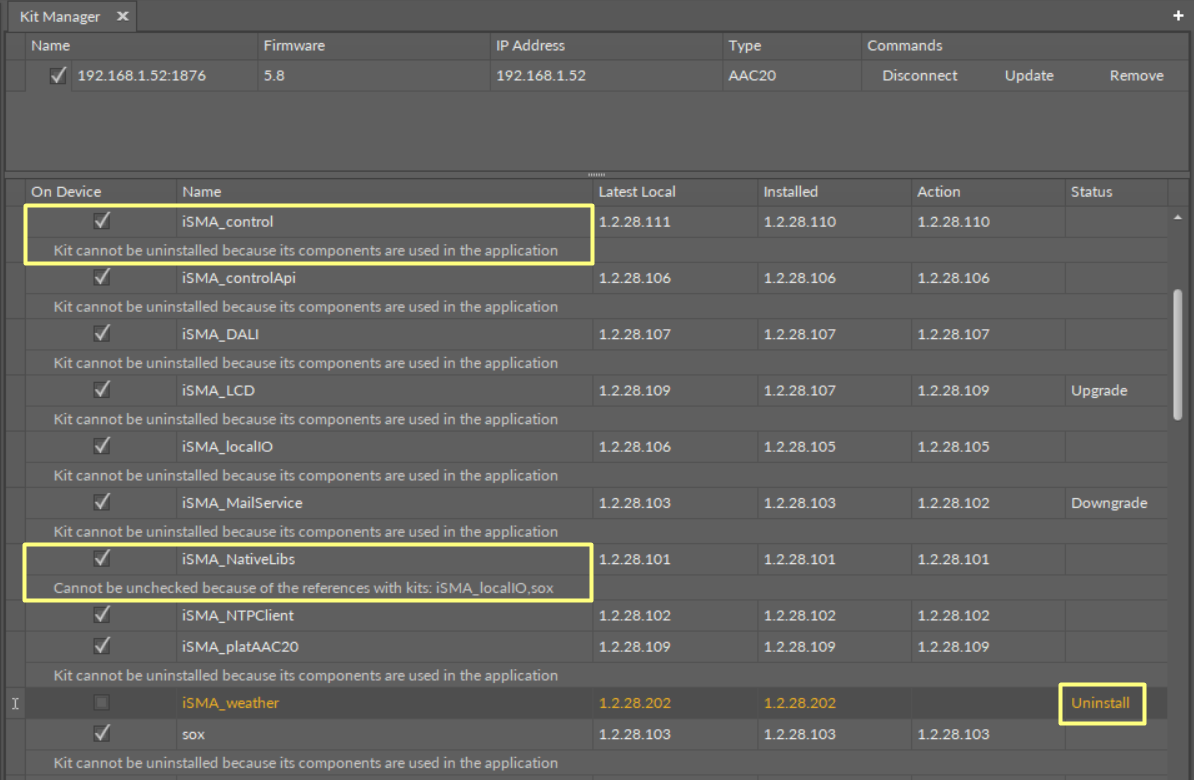
In order for the kit to be removed, the components used in the application shall be removed, or the kit needs to be left installed.
Completing Operations - Updating Kits
After defining the kits to be added, removed, or changed the Update command needs to be confirmed in the upper Device panel of the Kit Manager. The Update command is displayed in the Commands column.
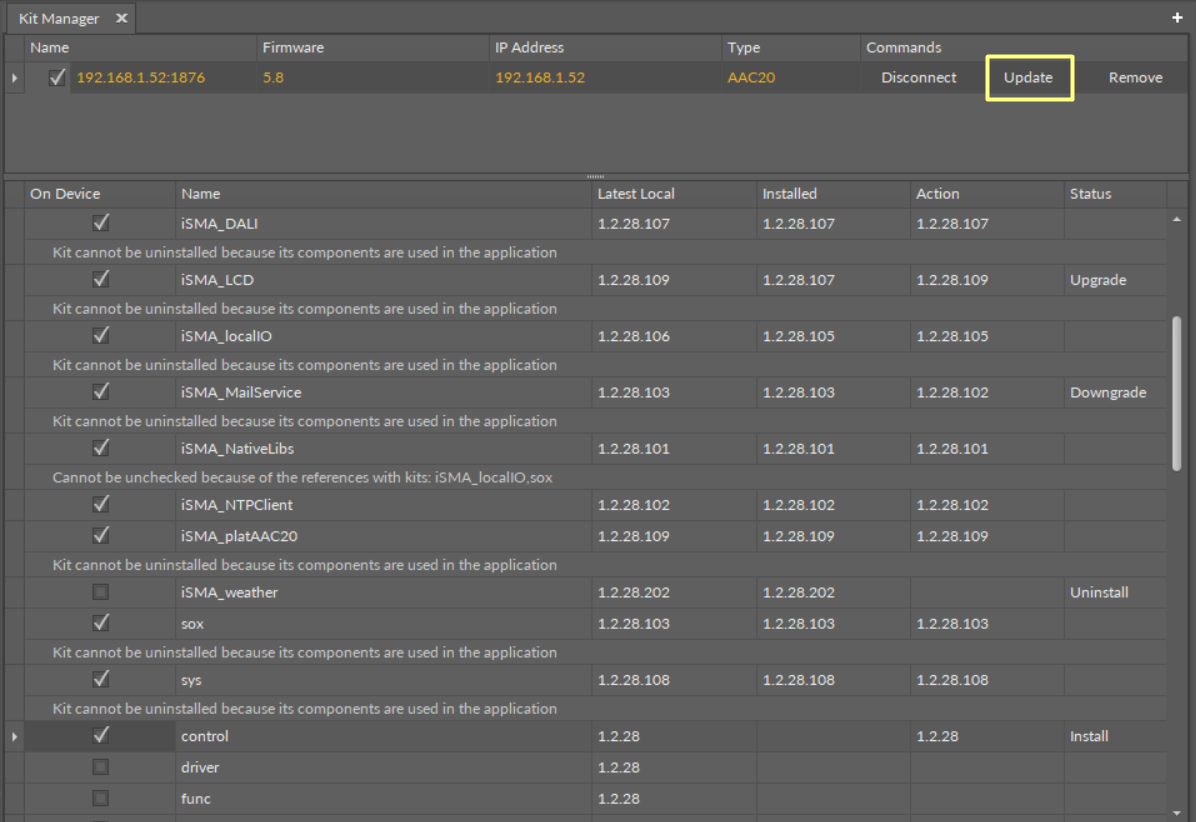
While updating the kits in the device, the iSMA Tool interface is blocked for the time.
Warning!
Finalizing the kits update requires restarting the device.
After restarting the device iSMA Tool reconnects with the device.
Note: The update process is monitored in detail in the Console window, which helps in analyzing the situation in case the update could not be completed.
