Adding and Connecting Device
Adding Device
The iSMA Tool 1.X.X allows to connect only with the controllers from the powered by Sedona Framework iSMA family. Working with other devices than powered by Sedona Framework is blocked (more on this in iSMA Tool Concept).
To connect with the Sedona-based controller, it needs to be added to the Workspace Tree: go to Project > Folder and choose Add Device option from the context menu, which results in adding the device after entering an IP address. First, a proper connection to the controller needs to be established, which requires a proper setting of the IP address of the PC on which the iSMA Tool is active. The figure below shows a window to add the device to the iSMA Tool and a request to enter a proper IP address.
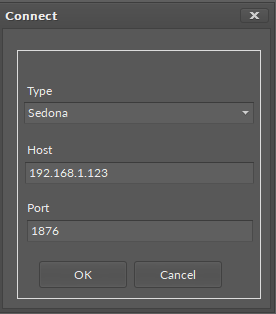
Worth to Notice:
The default IP address for the iSMA-B-AAC20 controller is: 192.168.1.123.
Type field has only one option to choose–Sedona.
Port 1876 is the default communication port for the iSMA-B-AAC20 controller. If the controller has been set to communicate using another port, a proper port number needs to be entered.
Connecting Device
After entering the IP address and pressing Enter or OK, a login window appears, where the username and password need to be entered.
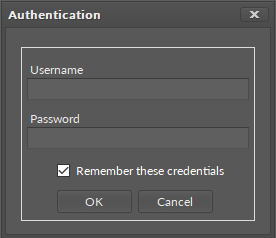
Warning!
Saving credentials is dangerous from a security standpoint. Please avoid storing production system passwords.
If the username and password, needed to connect with the controller, are to be remembered, select the Remember these credentials option. The entered data are then saved in the .itw file, which stores the whole structure of the Workspace Tree in a way that prevents access to sensitive data by third parties.
After confirming the entered authorization data by pressing Enter or OK button, the iSMA Tool begins the process of connecting and reading the components tree for the device. The connection process (along with potential issues) is shown in the Console with the log: Connecting device …. connected.
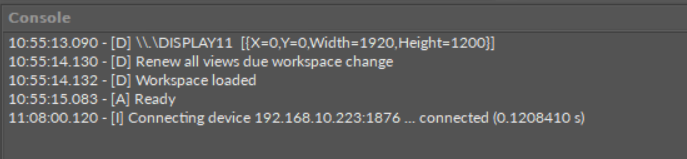
After a correct connection with the controller, its application tree loads automatically in the Workspace Tree in the app expandable (see the figure below). If the controller is selected in the Workspace Tree view, the Object Properties Window shows its picture and the most important parameters, such as IP address, application name, serial number, or firmware version number. These parameters are available in this window even after disconnecting the controller, which allows offline checking of, e.g., device IP number or its firmware version.
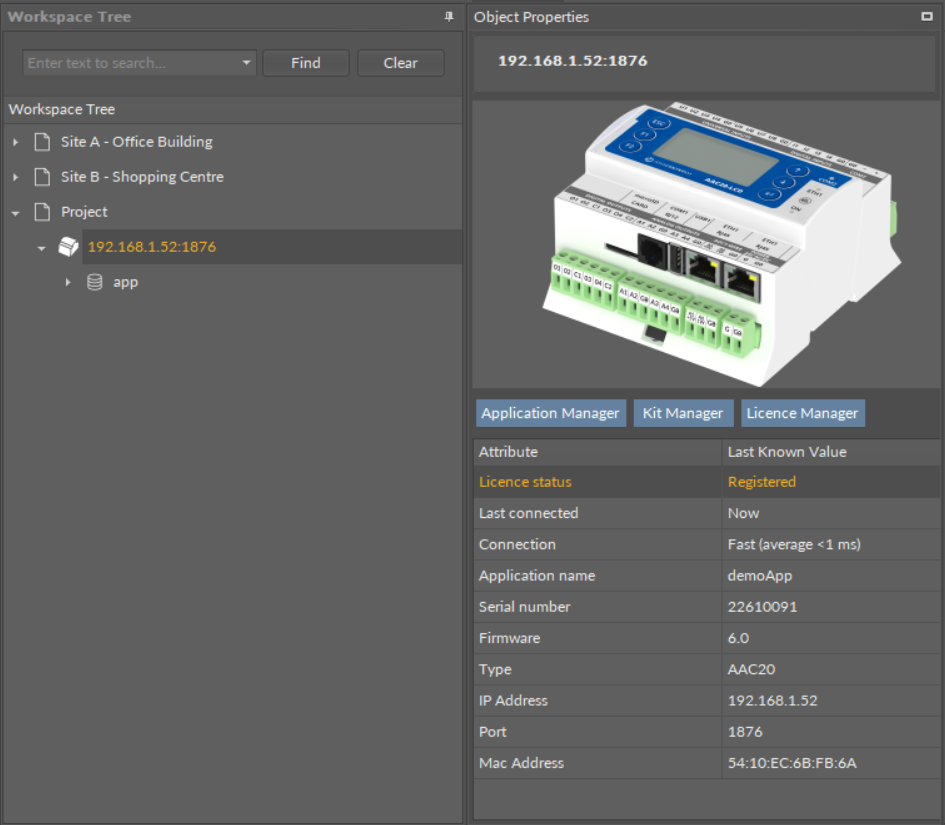
Connecting an Added Device
If the iSMA Tool is opened, and all the devices are already added to the project, in order to to connect the device, right-click it, and select the Connect option from the context menu.
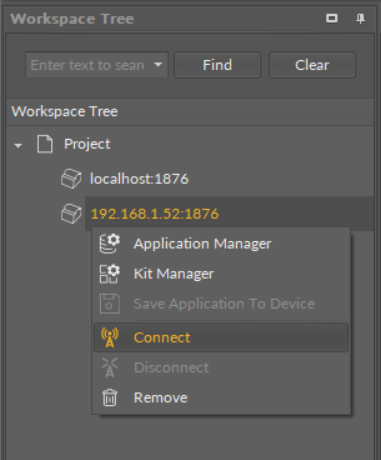
Then the Authorization window pops up, either with saved credentials, or ready to fill them in.
