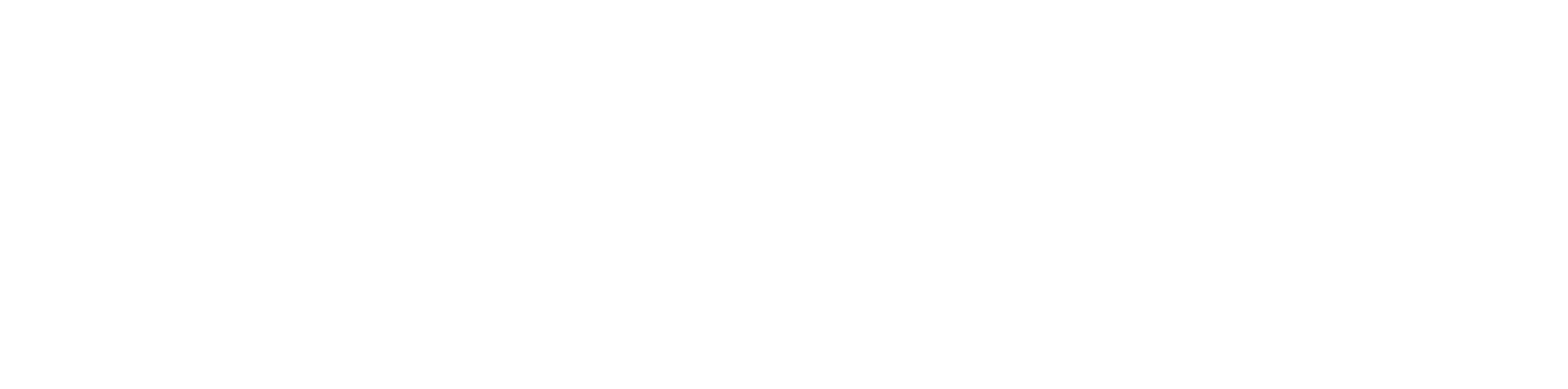Workspace Tree
A Workspace Tree, also known as a project tree, is a window designed to work with devices. Thanks to a hierarchical structure of the tree, it is easy to switch between the devices and their components. It is also a place to add/remove the devices and to manage components.
The Workspace Tree is designed to navigate the projects and devices defined for them. For each project, it is possible to define any number of folders and any number of devices inside them. It is recommended that the structure of folders, subfolders, and devices corresponds to their physical placement and/or logical subordination of devices on an object. It makes finding a particular device among a vast quantity of devices fast and easy. The structure of folders, subfolders, and projects, mentioned above, allows to properly locate a specific device in the Workspace Tree. The hierarchical structure inside the device is loaded directly from the device and consists of components.
The Workspace Tree is saved in an .itw file in a specified location [home\Workspaces]. The user can save the Workspace Tree under a defined name in a specific location. The .itw (Workspace) file stores the whole structure of the Workspace Tree including devices names and their addresses. This allows to save many projects in one .itw file, or otherwise, each individual project in a separate .itw file.
A file with the .itw extension is an .xml file, and contains sensitive data, such as device IP addresses and their passwords if the user issued a command to remember them. Due to an obvious threat of exposing such data, the iC Tool codes sensitive data automatically, preventing their exposure to third parties.
Workspace Tree Structure
The Workspace Tree structure is defined for the nano EDGE ENGINE devices, and it is based on four containers (Applications, Networks, Services, and System). However, once the iC Tool is opened for the first time, it displays a predefined project (Site). A project is a space to include a device or devices to the Workspace Tree. The Workspace Tree can contain more than one project. Projects can be freely renamed.
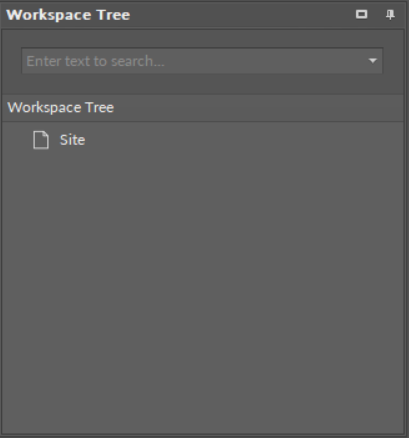
As mentioned, the device driven by the nano EDGE ENGINE has a specific Workspace Tree structure based on four containers–Applications, Networks, Services, and System:
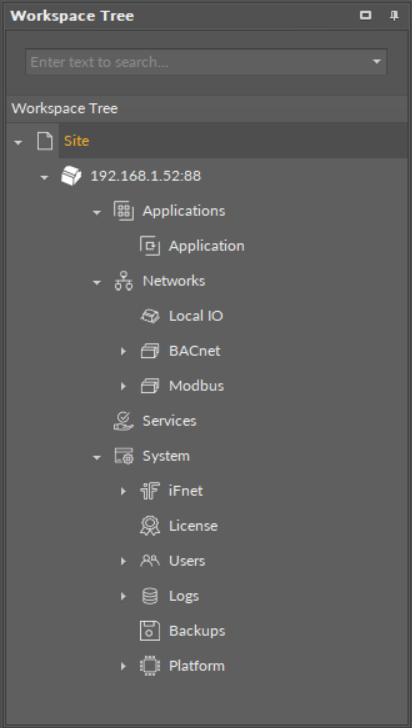
Editing of the Workspace Tree Elements
For folders, subfolders, and the main element–project, opening the context menu provides the following options:

- New Project: creating a new project independent of the others;
- Add Folder: adding a folder under the selected folder;
- Add Device: opening a device adding window for the selected folder;
- Remove: removing the selected element: device, folder, or project from the tree.
WARNING!
Removing a superior folder or project removes all subfolders and items that were structured under it, upon confirmation of operation. In the situation shown on the figure, removing the project will result in removing the device from the project, but the device contents will not be deleted.
The iC Tool software supports UTF8 symbols in most of the places in the project. It is therefore possible to use native letters to lay out the project in a convenient way:
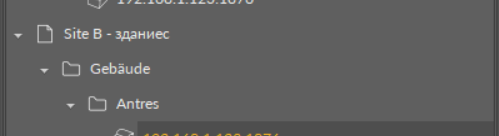
Any name can be given to a project, folder, or even device. For this purpose select and click an object, which then becomes editable, or select an object and press the F2 key.
Tip
Use an F2 key to rename an object.
The device components, which can be used to program the application, are shown on the Workspace Tree, under a device. If a selected element of the tree has other elements under it, i.e., inferior elements, issuing a command to a the superior component impacts all the subject elements as well, due to a hierarchical structure of the tree. This involves the Delete function–deleting the superior element deletes all the inferior elements.
It is possible to select many elements at once by using a Ctrl or a Shift key the same way as in the Windows Explorer (selecting elements with a Ctrl key pressed allows to select elements one by one, not in a consecutive manner; selecting elements with a Shift key pressed allows to select consecutive elements).
WARNING!
To save any modifications in the Workspace Tree hierarchy or to save its naming (not applicable to device tree), the Workspace Tree needs to be saved using a Save or a Save as option available in a File menu or corresponding button on the toolbar.