USB Configurator User Interface
The MVE-2-RS USB Configurator allows to read and write only the configuration data of the actuator.
In this configurator, it is not possible, for example, to set a command signal to move the actuator, or view the graphs of the of the real-time actuator position. This configurator allows to upgrade the firmware (there is the FW Upgrade tab in addition to the Modbus version) and to open the Configurator in the offline mode (simulator), which allows to interact with the user interface even if the actuator and USB cable are not connected.
When the USB cable is connected between the PC and the actuator, the motor is disabled, and, therefore, if the actuator was moving before the connection, it stops immediately. It resumes the movement towards the previously calculated position once the cable is disconnected.
It is recommended to start the application with the USB cable disconnected on the PC side.
At the first start, the Windows Security authorization pop-up window appears. To install the USB driver software of the actuator, click the 'Install this driver software anyway' option.
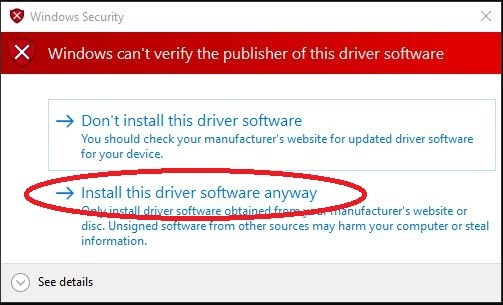
At first, the MVE-2-RS USB Configurator is opened in an offline mode. The offline mode allows to interact with the user interface even if the actuator is not connected. In this mode, it is possible to simulate all configuration tool operations except the Load File, because this operation requires the actuator connected via USB.
To switch to the Configurator mode, it is enough to click on the OFFLINE check box to remove the mark.
At the start, if the cable is already connected or has been connected after opening the configurator, the COM port, which the actuator is connected to, will be automatically recognized. If the COM port does not appear automatically in the list, the procedure for detecting the COM port is indicated in the Modbus Configuration section.
In the Device Manager window of the Windows OS under Ports (COM and LPT) the device will be identified by the description Controlli USB with the assigned COM port number next to it in brackets.
For the functions and meanings of the various MVE-2-RS USB Configurator tabs, see the previous paragraphs.
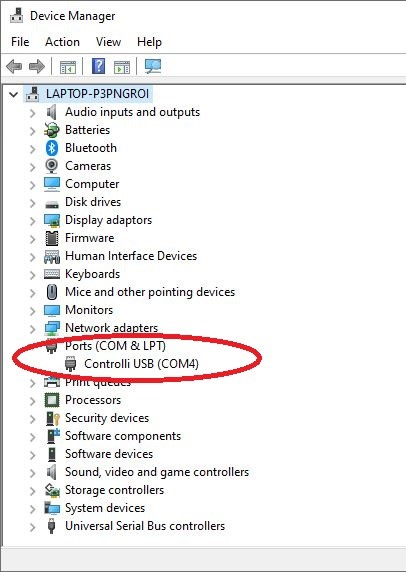
FW Upgrade Tab
In this window, it is possible to upgrade the actuator's firmware.
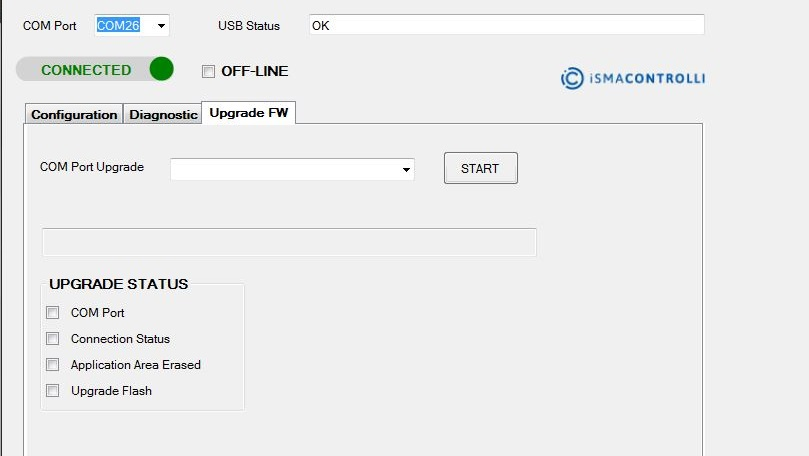
COM Port Upgrade: displays the COM port used by the bootloader for the firmware upgrade. The correct COM port is detected automatically ONLY if the DIP 3 switch is in the ON position (if the DIP 3 is initially in the OFF position, after having moved it to ON, it is necessary to reset the actuator; this operation is done automatically by the configurator);
Note: If the automatic search for the COM port is not completed successfully (maximum search time is 90 seconds), clicking the Upgrade COM Port label displays all the available COM ports of the computer with their description. The one relating to the bootloader is the Bossa Program Port (mainly on Windows 7) or AT91 USB To Serial Converter (mainly on Windows 10). By selecting the correct COM port and pressing the Enter key on the keyboard, the upgrade procedure continues.
START: the button allows to continue or repeat an operation in case of errors in the automatic procedure; it must be clicked ONLY when a pop-up window with specific instructions is displayed;
UPGRADE STATUS: this section includes the status of the firmware upgrade. At the end of the download procedure, the operations marked in checkboxes, which have their descriptions with green backgrounds, were successful, while those unchecked and with the description on a red background failed.
There is also a textbox that shows the operation to be performed or the operation in progress and notification messages for the user during the firmware upgrade procedure.
The first operation to perform is to copy a new firmware file (MVEIoT.bin) to the installation folder of the MVE-2-RS USB Configurator (Program Files (x86)\MVE-2-RS USB Configurator) at the same level as where the executable file of the configurator is located (MVE-2-RS USB Configurator.exe).
The file name must NOT be changed (MVEIoT.bin).
By clicking on the tab, a pop-up window asks for the confirmation of the upgrade of firmware and suggests leaving only the connection cable between the PC and MVE-2-RS actuator connected to the USB ports. clicking the Yes button, the upgrade procedure automatically starts; clicking the No button cancels the start of the procedure (to start it later, change the tab and select the FW Upgrade tab again.
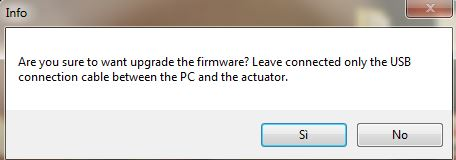
The upgrade procedure, which starts automatically, is divided into the following steps:
WARNING!
Various messages will be displayed to guide the user through the upgrade process, read very carefully what is requested in each message.
Step 1: Save the configuration file with the data currently present in the actuator (because the firmware upgrade will erase the MVE-2-RS memory completely). This way, it is possible to reload all the necessary information once the new firmware will have been upgraded, such as the configuration parameters, the anomaly event counters, and the energy data. For saving, a pop-up window opens to specify the name of the file to save.
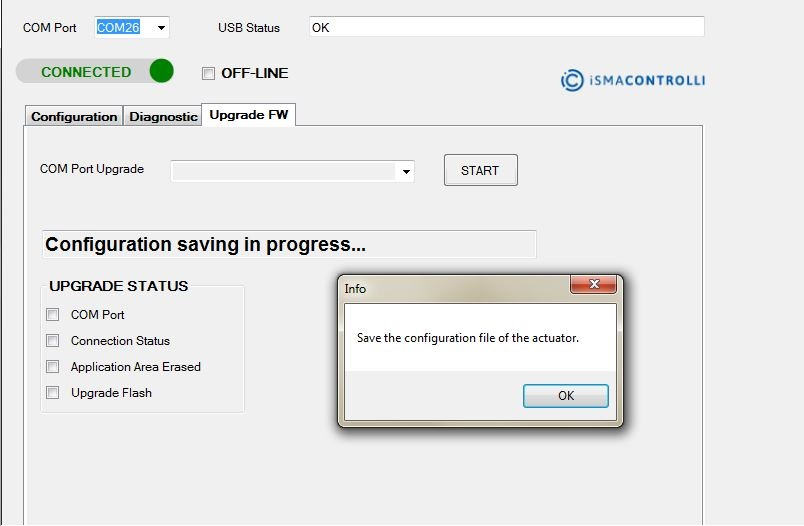
Step 2: Move the DIP switch 3 to the ON position (essential!), and only then click OK.
Note: To facilitate physically switching of the DIP 3, it might be useful to get a small screwdriver or an object with a small tip.
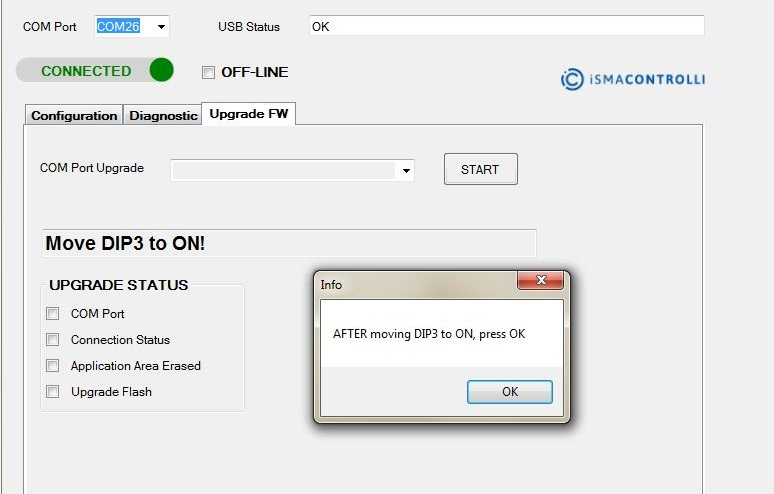
Step 3: The actuator automatically performs a reset procedure to enter in the bootloader mode.
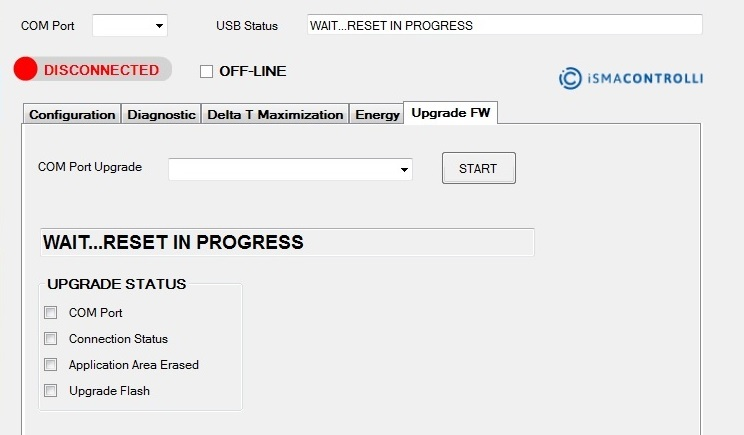
Step 4: An automatic search is performed to find the COM port used by the bootloader. The search lasts maximum 90 seconds (marked by a continuously rotating wheel). During this time (if it is the first time that the system enters in bootloader mode), the Windows operating system has time to install the corresponding driver and recognize the specific COM port.
On Windows 10, it may occur that the correct driver is not automatically recognized, and the bootloader COM port driver must be updated. Otherwise, it is not recognized with a specific name, but with a generic USB Serial Port. To update the driver from the Windows Device Manager panel:
- open the Ports (COM and LPT) item;
- right-click on the COM detected for the bootloader;
- click the Update Driver item;
- search for the driver in the drv folder of the configurator folder.
If the COM port driver update was carried out within 90 seconds, the port will be automatically detected, and it will be displayed in the appropriate dropdown menu next to the Update COM Port label.
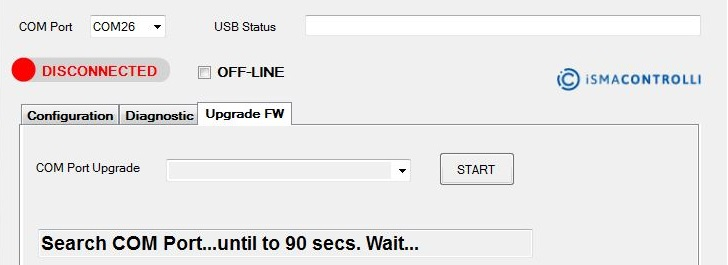
Step 5: If the COM port was not automatically detected (because, for example, the driver update took longer than 90 seconds), it can be manually searched for by clicking on the COM Port Upgrade label.
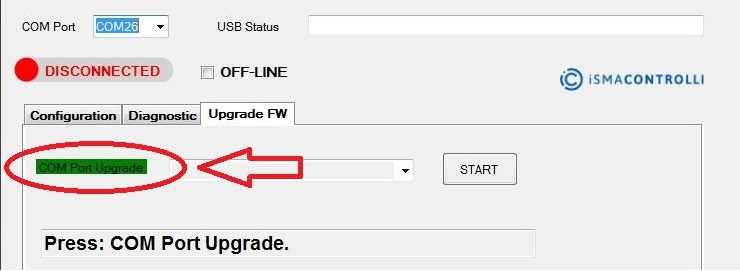
If COM ports have been found, they will be visible in the relative dropdown control, and the availability of active COM ports on the PC will be indicated by a green highlight. To check which ports are available, click the small arrow pointing down at the end of the dropdown control (in addition to the COM port name, the list also indicates the complete name of the connected device, as shown in the Windows Device Manager).
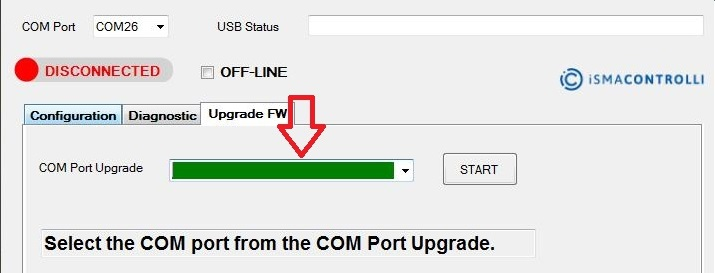
Once the COM has been selected, it is required to confirm it with the Enter key on the keyboard.
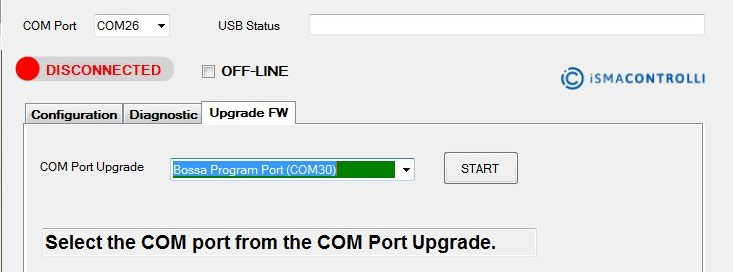
If the desired COM port has not been found, it is possible to click the COM Port Upgrade label up to a maximum of 3 times to perform the manual search.
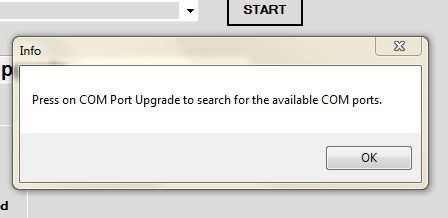
Step 6: If the COM port has been detected (regardless if automatically or selected manually), a DOS command prompt window opens automatically. It first checks if the sam-ba_2.18 file has been installed (as indicated in the Software Setup section). In case the file is missing, the setup will be carried out automatically, and the user will have to follow the instructions on the screen as indicated in the Software Setup section without changing any items.
Note: It is important that the sam-ba_2.18 file is installed before starting the configurator for the first time.
If the sam-ba_2.18 program is already installed, the upgrade progress operations will be displayed (the erase of the application memory area, the download of the new application into the memory, and, finally, a comparison is made between the application just downloaded and the uploaded file to verify whether what has been downloaded to memory is correct).
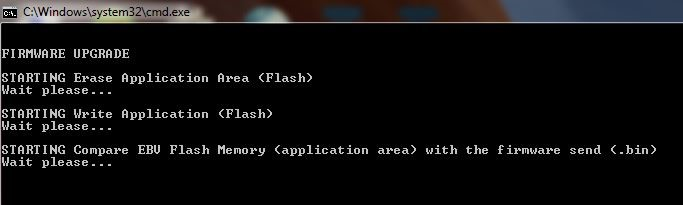
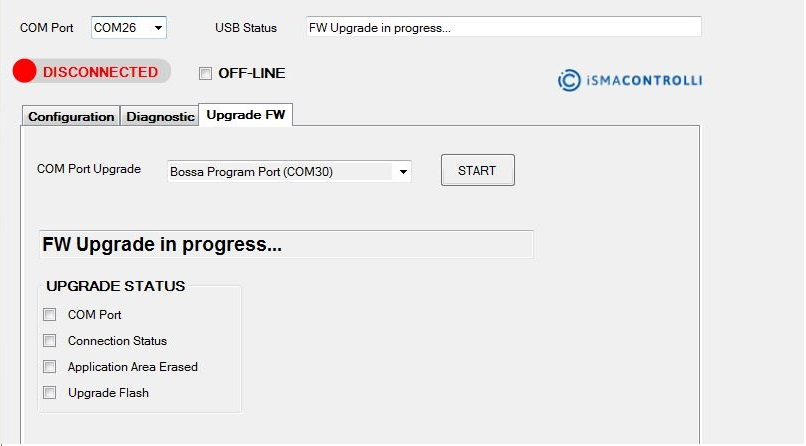
Step 7: The result of the FW upgrade operations is indicated at the end of the procedure in the UPGRADE STATUS section. If the operation was successful, in addition to having the box checked, the description of the operation is highlighted in green. In case of an error, there will be no check mark, and the error description will be highlighted in red.
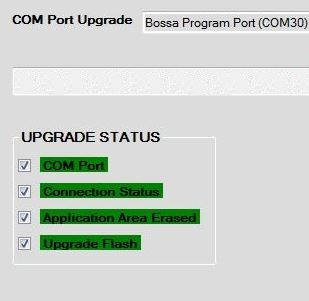
In case of errors, the firmware upgrade procedure can be repeated only once by clicking the START button when the following information appears:
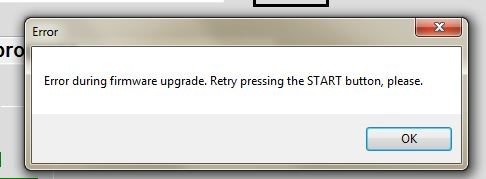
Step 8: If the upgrade operation was successful (or if the second upgrade attempt failed), pop-up windows will be displayed asking the user to:
set the DIP 3 switch to OFF, and ONLY then confirm with OK;
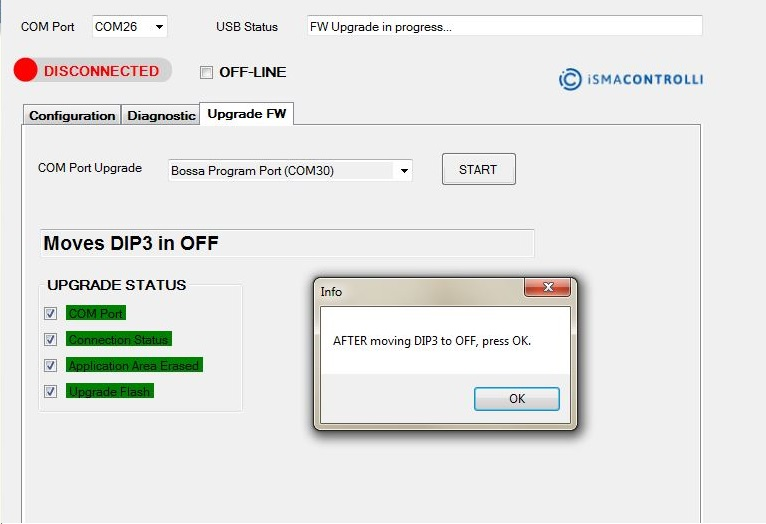
turn off the actuator, wait 5 seconds, turn it on again, and then confirm with OK:
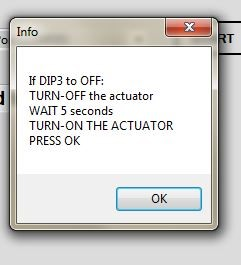
lastly, click the DISCONNECTED button to reconnect the configurator with the actuator:
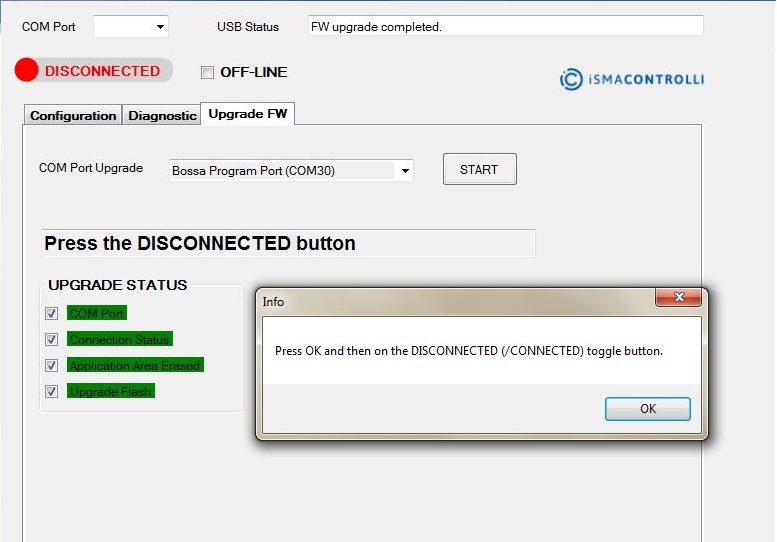
if the connection is successful, a pop-up message asks to select the configuration file (previously saved in step 1) to be loaded to the actuator (therefore, the connection procedure to the actuator must be successful):
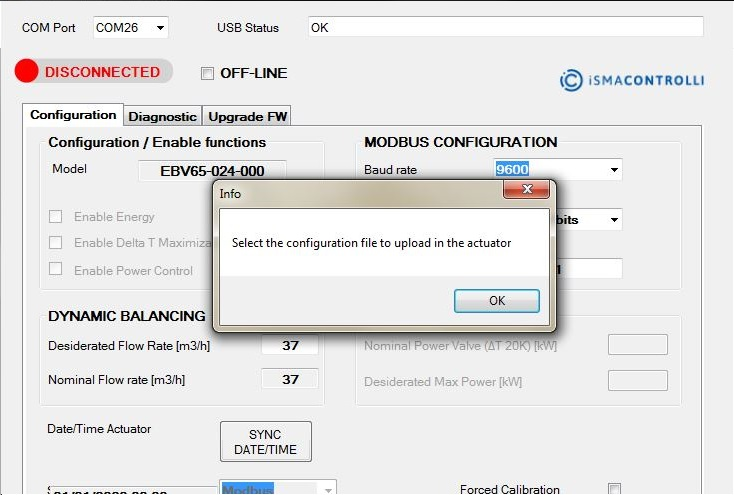
once the file is selected, loading of the data starts, and the progress is indicated on a status bar:
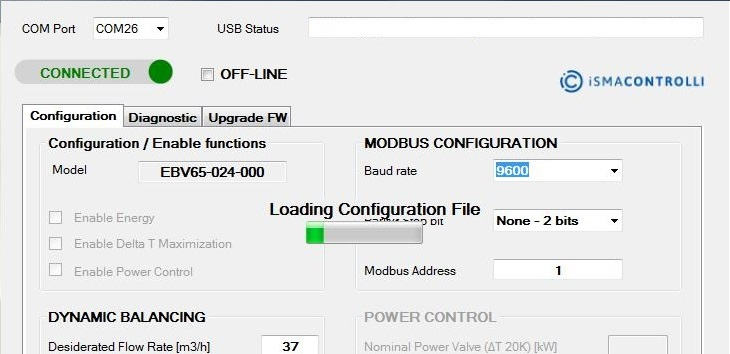
In case of errors during the data download, the same file can be loaded again by selecting it from the dropdown menu (located in the upper side of the configurator window), the Configuration File item and then the Load File subitem.
When the connection is made successfully, the FW version textbox shows the upgraded version (if the version does not correspond to the desired one, restart from the beginning).
