Using the Application Manager
After defining the device to work with, the upper part of Application Manager will look similarly to the figure below. In the upper part there is a list of devices, and only one device can by chosen at a time by selecting a checkbox.
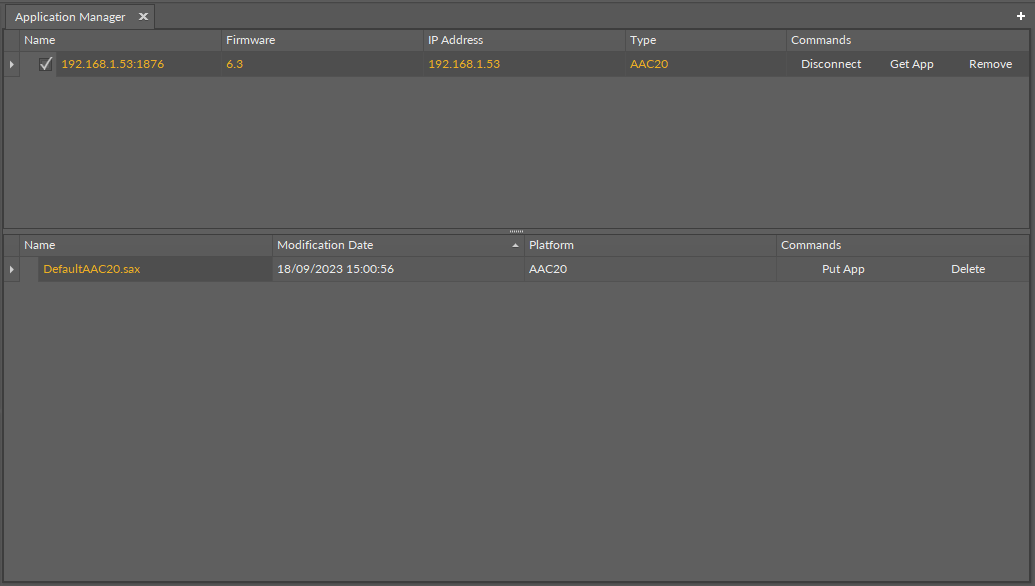
Application Manager
The columns in the above table are defined as follows:
On Device: shows if a particular kit is already installed on the selected device;
Name: the name of the kit;
Latest Local: the number of the latest kit version installed locally in the iC Tool;
Installed: the number of the kit version currently installed on the device;
Action: the list of kits versions, which are available locally in the iC Tool and are ready to be installed on the device. A version number to be installed on the device is chosen from a drop-down menu (upgrade or downgrade process).
Status: the column informs about an action that will be taken on the selected kit.
The user's role is limited to editing two columns: On Device and Action.
Operations on Applications
Below there are descriptions how to remove, replace, and add a kit to a device.
Downloading Application from Device (Get App)
After connecting with a chosen device its application can be downloaded by pressing the Get App button, see the figure below.
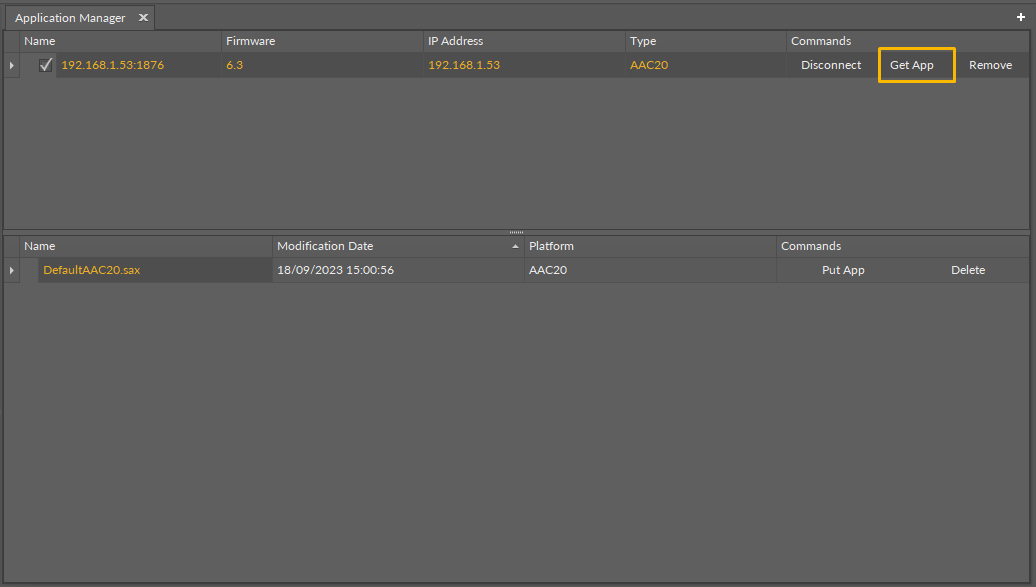
Download application
After initiating the command, a starting process reads an application from the device and creates the .sax file (with a name consisting of the application name and the device’s IP address). This process blocks the iC Tool for the time of its operation. The newly created file will be added to the list of available applications saved in the iC Tool, and the physical .sax file will be located in the iC Tool main folder (/home/Applications). The default name of the application file may be changed by editing the Name column.
Note: Downloading an application from the device does not stop or restart the device. Downloading does not disrupt the device’s work in any way other than pausing its interface for the time of downloading.
Note: Application downloading process is monitored in detail in the Console window, which helps to analyze the situation, in case downloading the application could not be completed.
Uploading Application to Device (Put App)
Application uploading procedure needs to begin with defining the device to work with Application Manager by selecting a checkbox for a particular device in the upper part of the Manager view.
Next, one of the available applications in the lower part of the Manager needs to be selected by pressing the Put App button in the Commands column.
Warning!
Pressing the Put App button will overwrite the application already installed in the device and reset the device in the final phase of the process.
The figure below shows a situation before beginning of the application upload into the iSMA-B-AAC20 controller, where the user is asked for confirmation due to overwriting of the application currently installed in controller.
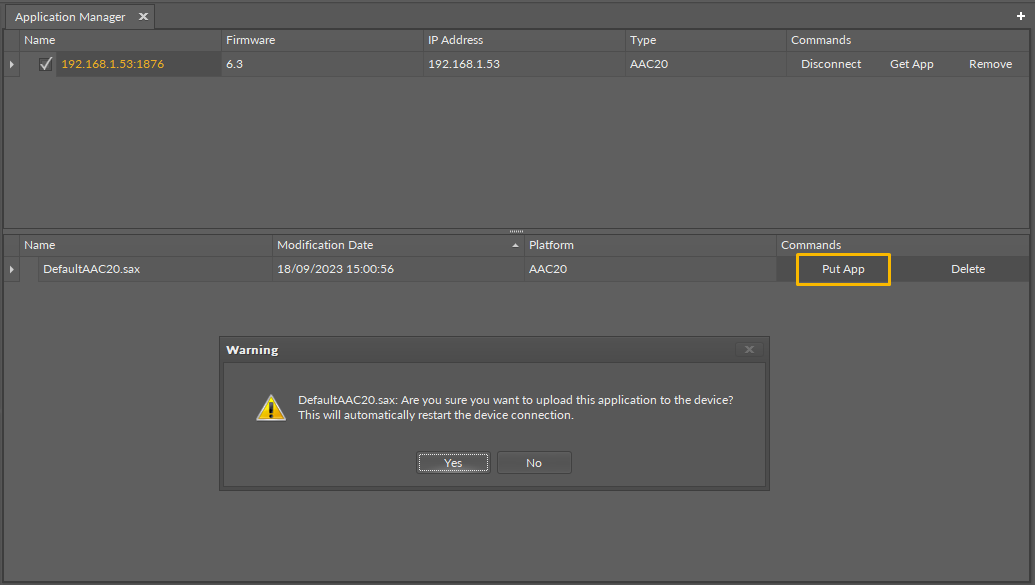
Put App notice
After approving the confirmation, a process blocking the iC Tool interface runs for a period of time, when the iC Tool uploads a chosen application and restarts and reconnects the device.
Note: Application uploading process is monitored in detail in the Console window, which helps to analyze the situation when application upload could not finish.
