Device Libraries and Device Kits
Device Libraries
The Device Libraries is a window listing all libraries available after connecting the iC Tool to a device driven by the nano EDGE ENGINE. This window always shows the libraries available in the device connected at the moment. It means that, if there are many devices used in a project, the window contents will be automatically adjusted at the moment of switching from one device to another.
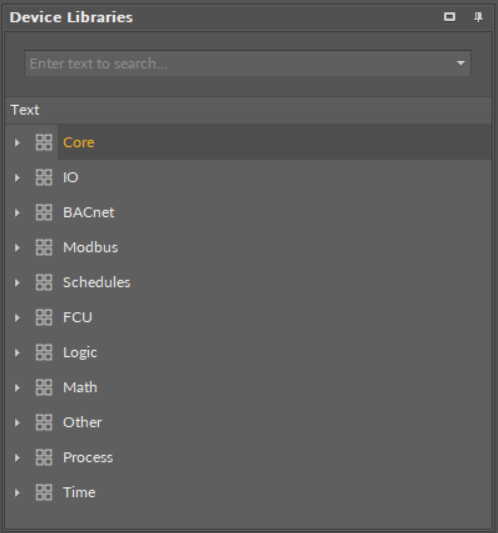
Device Libraries window
The libraries are presented as the main elements of a tree structure in the Device Libraries window, and can be expanded to see their components. Each component is presented with its icon and name. The icons visible before the component name define it clearly and help to quickly identify the type of component. An icon associated with a particular component is also shown in other views, including the Wire Sheet, Property Sheet, and the path of an editable component.
It is possible to select and move more than one component simultaneously in the Device Libraries by using a Ctrl or Shift key.
Using any library from the Device Libraries window, means adding a not configured component with default parameters. In order to add a component similar to already existing one with pre-configured parameters to the project, it is necessary to use copying or duplicating function on the existing component.
The components dragged directly from the Device Libraries to the Wire Sheet view (this view is explained in detail in the Wire Sheet section) are placed in the location they were dropped. If the components were dropped on a view other than the Wire Sheet view, their physical location (shown on the Wire Sheet view) will be in the upper left corner–point (0,0).
While dragging many components to any view, the iC Tool will arrange them in a cascading manner, so they will not overlap.
The components in the Device Libraries window cannot be edited and their location cannot be changed.
Searching the Device Libraries
In order to easily find a specific component among a vast number of components available for a particular device, it is possible to use a filter available at the top of the window. For this purpose, it is necessary to enter the name or part of the name of the required component into the filter field, and the matching components list will be shown dynamically in the Device Libraries window. The example below shows a list of components matched with a word 'analog'.
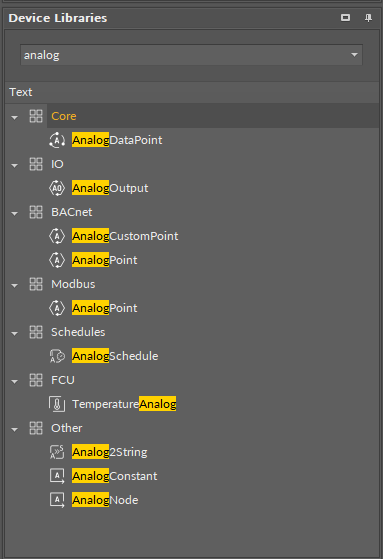
Search results in the Device Libraries window
Device Kits
The Device Kits is a window with a list of kits available after connecting the iC Tool to a device powered by Sedona. This window always shows the kits available in the device connected at the moment. It means that, if there are many devices used in a project, the window contents will be automatically adjusted at the moment of switching from one device to another.
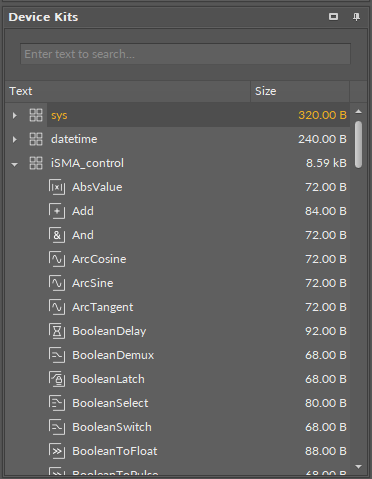
Device Kits window
The kits are presented as the main elements of a tree structure in the Device Kits window, and can be expanded to see their components. Each component is presented with its icon, name, and memory it occupies. The icons visible before the component name define it clearly and help to quickly identify the type of component. An icon associated with a particular component is also shown in other views, including the Wire Sheet, Property Sheet, and the path of an editable component. Besides the icons associated to components permanently, there are two special ones, as shown below.
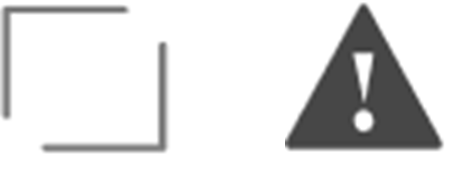
Special icons
The first icon is a default icon for every component without a defined individual icon. The second icon is a warning icon shown for each component, for which the iC Tool cannot find a defined individual icon. Such situations may occur while adding custom kits. It requires checking if the path for component icon is correct and if it has been copied to the iC Tool icons folder.
Searching the Device Kits
To use a component, it needs to be found and then moved to a required place by drag and drop method, e.g., to the Workspace Tree window.
In order to easily find a specific component among a vast number of components available for a particular controller, it is possible to use a filter available at the top of the window. For this purpose, it is necessary to enter the name or part of the name of the required component into the filter field, and the matching components list will be shown in the Device Kits window. The example below shows a list of components matched with a word Boolean.
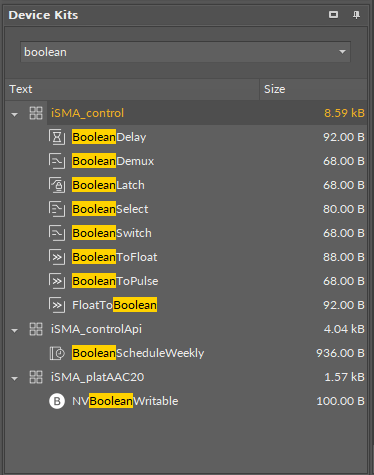
Search results in the Device Kits
It is possible to select and move more than one component simultaneously by using a Ctrl or Shift key.
Using any kit from the Device Kits window means adding a not configured component with default parameters. In order to add a component similar to already existing one with pre-configured parameters to the project, it is necessary to use copying or duplicating function on the existing component.
The components dragged to the Wire Sheet view (this view is explained in detail in Wire Sheet) are placed in the location they were dropped. If the components were dropped on a view other than the Wire Sheet view, their physical location (shown on the Wire Sheet view) will be in the upper left corner–point (0,0).
While dragging many components to any view, the iC Tool will arrange them in a cascading manner, so they will not overlap.
The components in the Device Kits window cannot be edited and their location cannot be changed.
