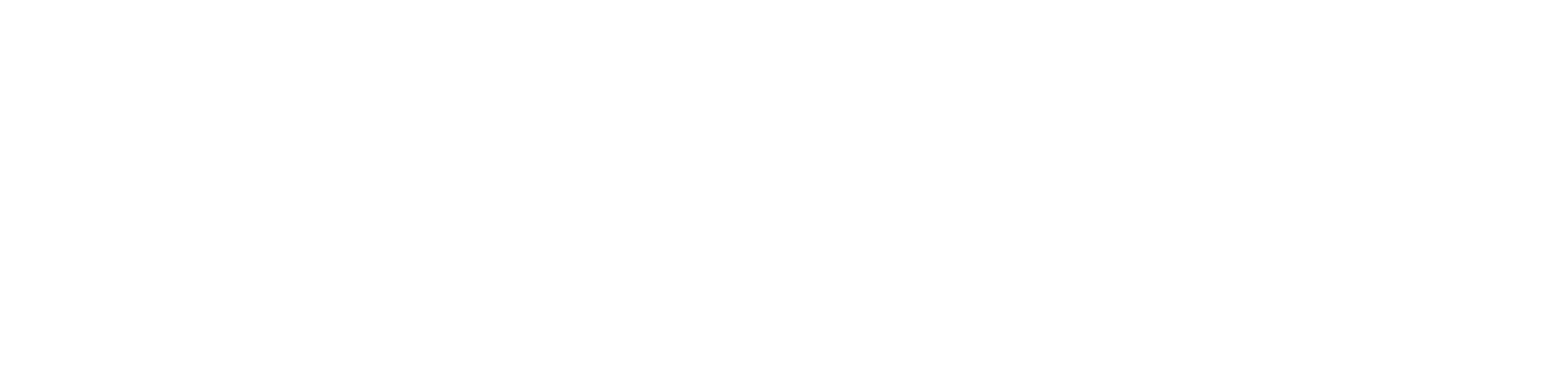First Connection and Password Setup
When the connection is established correctly, the nE2DeviceExt icon will go from gray to green.
During the first connection to the device using a default password, a message will be displayed requesting to change the password.
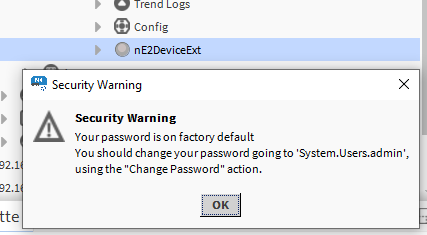
Change password prompt
Changing password is obligatory when first connecting to the device!
To change the password:
expand the System container;
expand Users;
right-click the admin user;
go to Actions → ChangePassword.
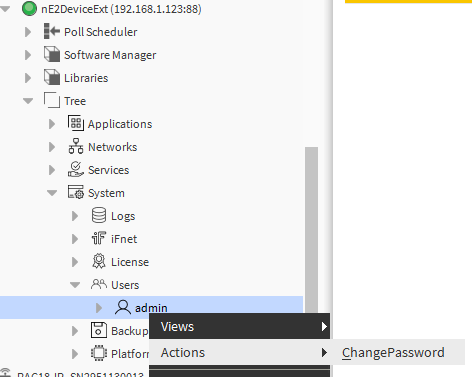
Change password action
A ChangePassword pop-up window will appear on the screen.
Enter and confirm the new password according to the required length and the number and type of characters.
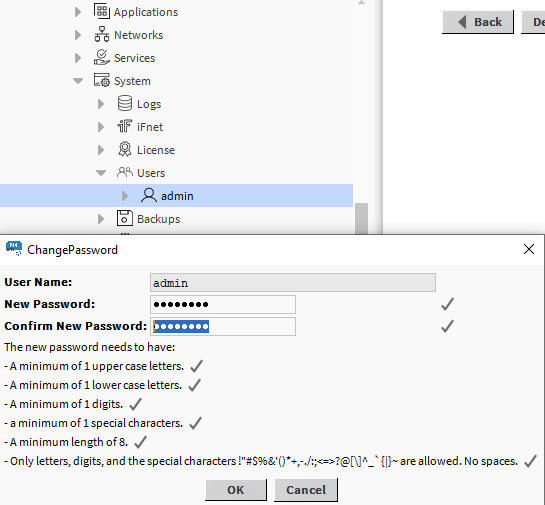
ChangePassword dialog window
After successfully changing the password, right-click on the
nE2DeviceExt; go to Actions → Disconnect.
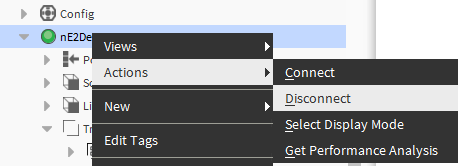
Disconnect option
The device icon will change from green to gray
Right-click on the
nE2DeviceExtagain; go to Actions → Connect and enter the new password in the password field.
Note
If the typed password is incorrect, a pop-up will appear. Repeat the previous step and input the correct password.
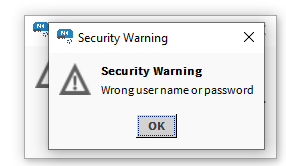
Wrong password notification
Once properly connected, expand the nE2DeviceExt. A new tree component is visible.
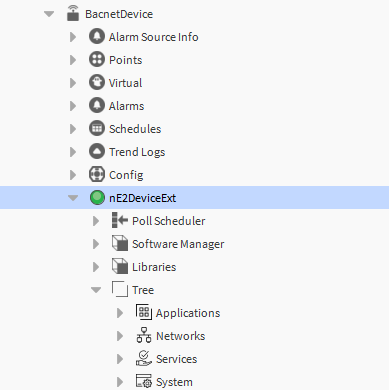
The nE2DeviceExt structure
Once expanded, the default available containers will appear in the device tree structure:
Applications;
Networks;
Services;
System..
The first connection with the device is fully established.
To learn more about the nano EDGE ENGINE architecture, please refer to the nano EDGE ENGINE Programming user manual.