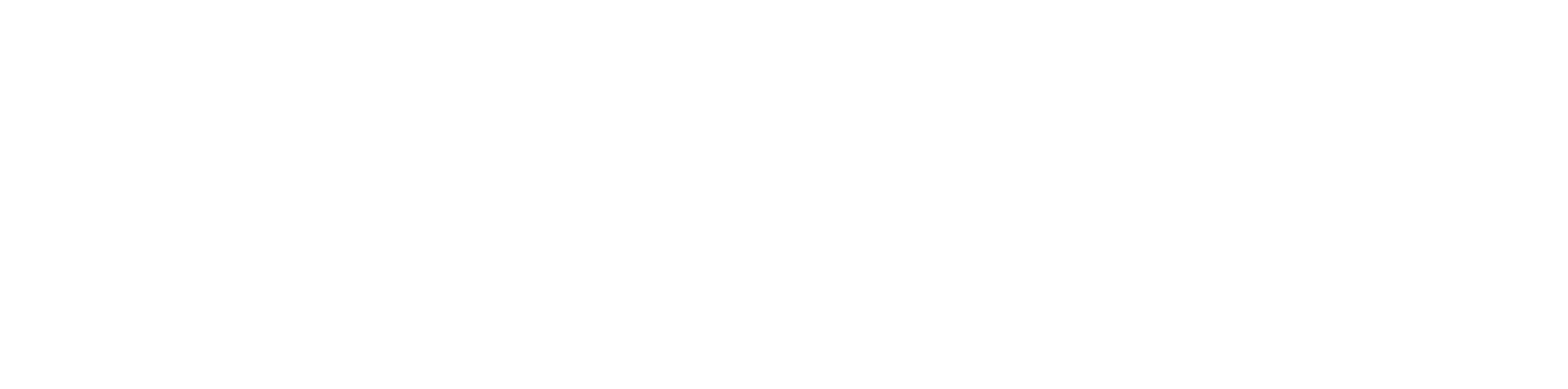Kit Manager
The Kit Manager is a specific tool in the device allowing the management of its kits. The Kit Manager allows installing and uninstalling of kits as well as changing versions of kits already existing in the device.
The Kit Manager allows indication of actions which are to be performed on kits (adding, removing, version change) and performing all actions at once after giving a command to update the device’s kits.
Warning!
Every time kits are edited in the device, it requires a restart of the device.
Warning!
Working with the Kit Manager for the iSMA-B-FCU controller is blocked due to the construction and purpose of the controller.
Kits Installed in iC Tool
The Kit Manager may be opened in two ways–defining or without defining the device the Kit Manager will cooperate with–already at the start-up stage.
Opening the Kit Manager without defining the device it will work with, allows to check what kits are currently available (installed) in the iC Tool, which will be available to be added to the device in the next stage.
To open the Kit Manager with a list of kits available the in iC Tool it is necessary to go to the main menu -> View -> Device Managers -> Kit Manager.
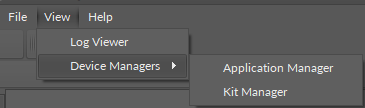
The appearing view consists of two sections: empty upper one for cooperating with devices and lower one with a kit list, see the figure below.
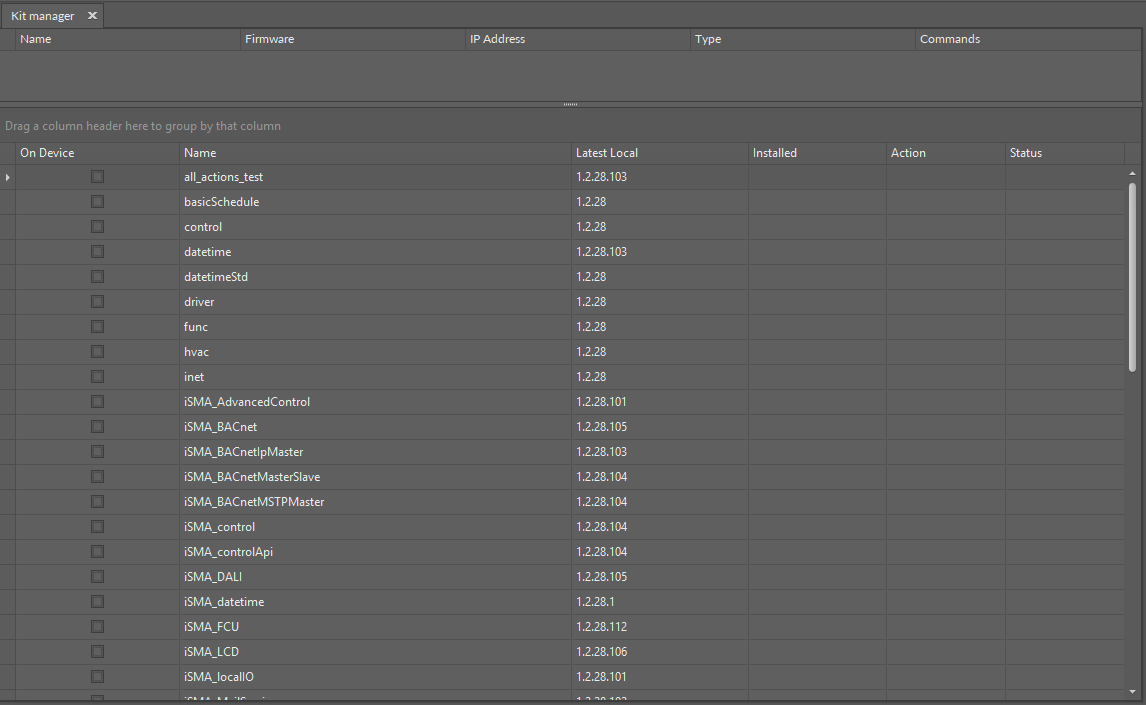
The lower section shows an uneditable table where every row represents a kit installed in the iC Tool. The meaning of columns is as follows:
- On Device: informs whether the kit is currently installed on a chosen device. In this case the table shows only kits present in the iC Tool, so all the checkboxes in this column are empty;
- Name: shows a name of the kit;
- Latest Local: shows a number of the newest version of the kit installed locally in the iC Tool.
The list of kits visible in the table corresponds with a physical content of kits folder in the main iC Tool location: /home/kits. Proper placing of user’s own kit in this location allows to add it to the Kit Manager.
To update kits in a device, the device to work with has to be exactly defined.
There are two methods to initiate the Kit Manager at the same time defining the device it will cooperate with. They are:
- initiating the Kit Manager from the context menu;
- initiating the Kit Manager from the Object Properties Window.
Adding Devices to Kit Manager
The function of adding the device to the Kit Manager, described below, may be used regardless of the method the Kit Manager has been initiated.
To add a single device or many devices at once to the Kit Manager, the required device needs to be dragged from the Workspace Tree into the upper part of the Kit Manager view, where the list of chosen devices is. There is also a possibility of dragging the whole subtree from the Workspace Tree with many devices at once. In this situation the iC Tool will filter the dragged objects and add only the devices to a view list. The figure below shows a view after dragging (adding) all the devices placed in the Site B–Shopping Centre subtree.
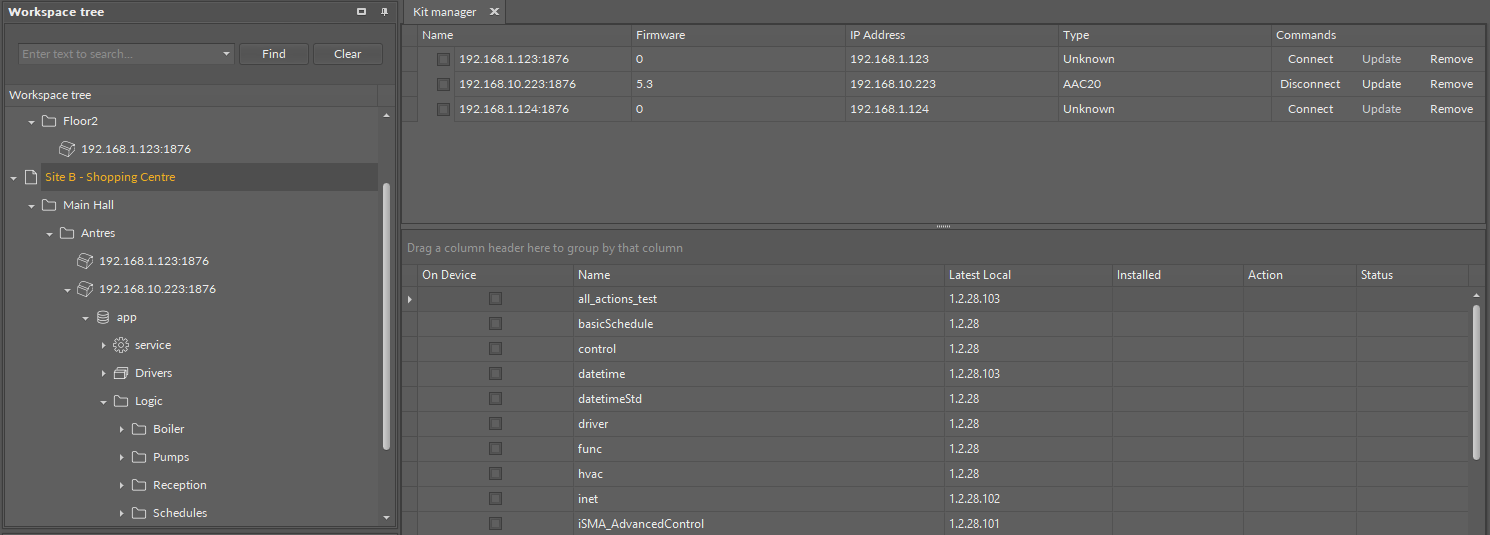
After adding the devices to the Kit Manager, it is necessary to select one of the devices, which will be operated, by ticking a checkbox. Only when the device is defined, it will be possible to use the Kit Manager for this device.
Note: The Kit Manager allows to work with one device at a time. The device list in the upper part of the Kit Manager is used for an easy switching between devices.
Initiating Kit Manager from the Context Menu
Another method to add a single device to work with the Kit Manager is using the context menu, initiated on the device in the Workspace Tree window, see the figure below.
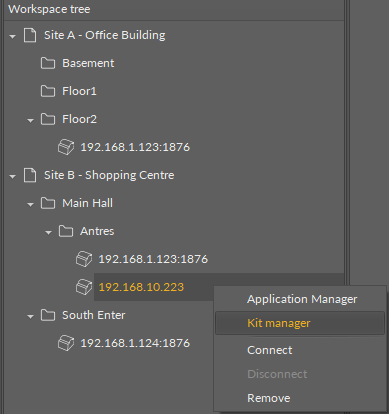
After automatic opening of the Kit Manager, the device is added in the upper area of the view, as shown on the figure below.

If the device parameters shown in the table (such as on the figure above) are not specified, before working further with the device it needs to be connected using a Connect button. After a correct authorization and connection with the device, all the device parameters will be shown as on the figure below.

It is now possible for the Kit Manager to work with this device.
Initiating Kit Manager from the Object Properties
Another convenient way of initiating the Kit Manager for a preselected device is using the button available in the Object Properties window.
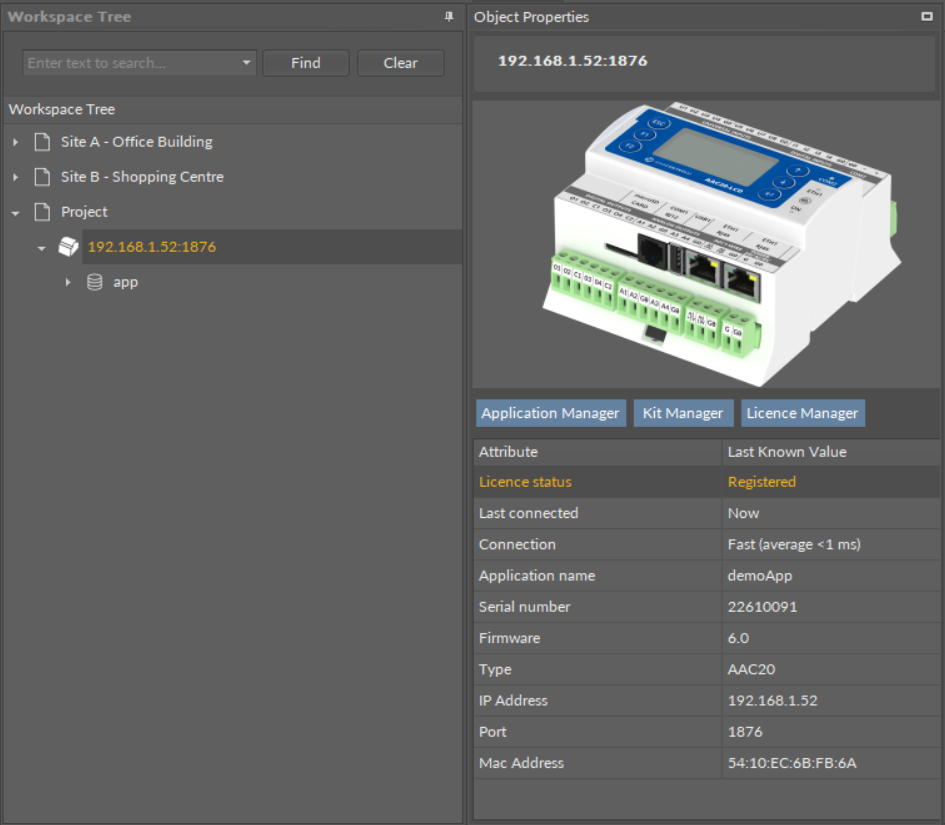
After selecting the device in the Workspace Tree, its data will be shown in the Object Properties window, as shown on the figure above. It is possible that data will partially be not available due to a lack of information about the device until connecting with this device. Regardless of whether the device is connected or offline, the Kit Manager can be started by pressing the Kit Manager button, which will open with a device chosen.