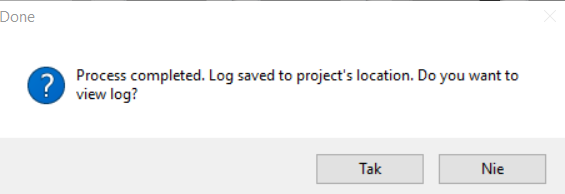Upload and Download
The Upload and Download functions are available under Upload/Download Wizard. Before pressing this button, it is necessary to start transmission and to select device or devices. The selection can be done by checking the box at the beginning of each tables row or by using filter buttons (Select Outdated, Select All Devices, Clear Selection) at the top of the table.
Upload/Download Wizard offers the following options:
- Upload firmware and keep application,
- Upload firmware and default application,
- Upload custom application and firmware (if outdated),
- Restore backup to devices,
- Backup application from devices.
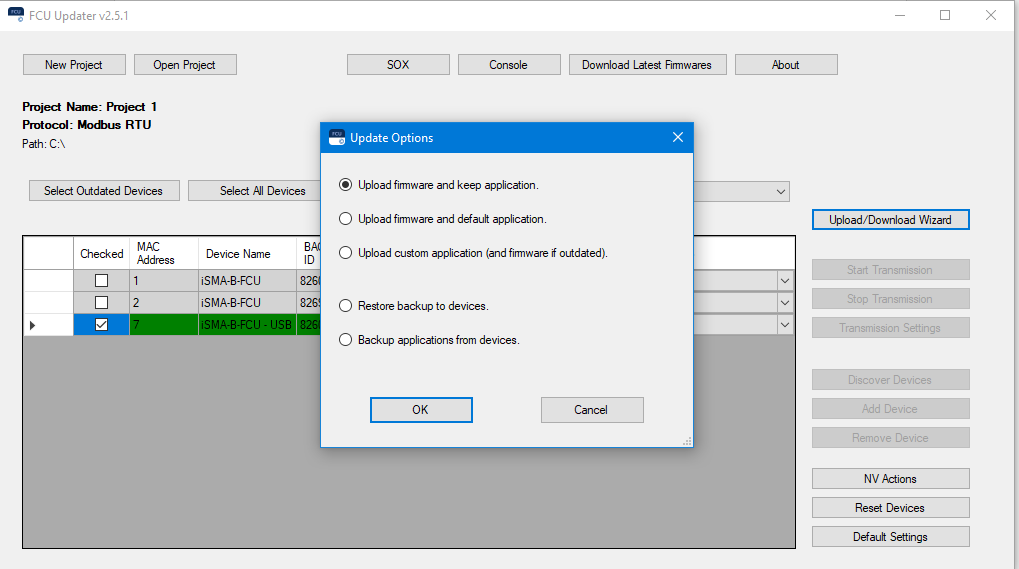
All upload options are sensitive because they transfer data from a local PC to the external device, and some of them override firmware and application on the controller. Therefore, the FCU updater always does a safety backup of the existing application in the controller before and after the uploading process. Moreover, it recompiles the application with dedicated firmware locally on the PC before uploading to the controller. This approach guarantees that in the case of a failure the user can restore the old program with its firmware and run the previous version of the application on the controller smoothly.
The upload option has three variations:
- Upload firmware and keep application: only the firmware and kits are uploaded, the application remains the same and is not overridden. This option updates the firmware to the latest firmware version downloaded from the iSMA CONTROLLI server only after a successful recompilation. It takes the existing application from the controller and recompiles it with the newest manifests before replacing the old firmware on the controller. This approach guarantees smooth operation of the current application with the newest firmware.
- Upload firmware and default application: firmware, kits and default application are uploaded. The present application on the device is overridden. This option uploads the newest version of the default application together with the newest firmware (*) available on the iSMA CONTROLLI It is recommended to use this option if the user does not have the custom application. System recompiles the downloaded application with the newest firmware, and if successful, it uploads the firmware and the default application to the device.
Warning!
This option clears the existing application.
- Upload custom application, and firmware (if outdated): firmware, kits and custom application are uploaded. The system asks for the custom application to upload to the device. The current application on the controller is overridden. If the firmware on the device is outdated, this option downloads (*) the latest firmware version from the iSMA CONTROLLI server. If the firmware on the controller is not outdated, this option keeps the current firmware version. In both cases, after verification of the firmware, the system recompiles the firmware with the custom application. If the recompilation finishes successfully, the FCU Updater uploads the custom application to the device followed by the firmware.
Warning!
This option clears the existing application.
(*) - During any upload, the system will not check what is available on the server. The FCU Updater transfers the latest and compatible firmware that is stored locally on the PC. The user must manually download the latest firmware version from the iSMA CONTROLLI server by pressing the Download Latest Firmware button after the FCU Updater is run.
Last two options are related to backup operations:
- Restore backup to devices: restores the older backup (application with its firmware) to the controller. The stored data for restoring process is chosen from the available backups for each device individually by selecting the backup from the drop-down list in the table. If the system makes the backup, either automatically or by the user, the FCU Updater creates a new folder in the project folder and names it as Backup_xxxxxxxxxxx, where xx xxxxxxxxxxx represents the timestamp. This folder contains the backups taken at the same time for all the selected devices. The FCU Updater explores all backup folders within the project to find out all backups available for each controller. Results are sorted and presented in the drop-down list for each device individually. Before proceeding to the restore option, the user has to select not only the devices but also choose the backup from the drop-down list for each device individually. There is a general choice (in the table column named: Available Backup) to simplify the selection of backup for all devices. If the controller has no backup made at the time selected by general form, the user should choose any other backup from the devices drop-down list to specify which backup should be used for the restoring process.
Warning!
Before restoring a backup, it is necessary to perform the Copy values from NV to default or Copy values from NV to User action. See Non-volatile Actions.
- Backup applications from devices: transfers the application from selected devices to the local PC. First, the FCU Updater creates a backup folder and names it, e.g., as Backup_xxxxxxxxxxx_manual, where xxxxxxxxxxx is the current timestamp and postfix manual describes that the user requests it manually. If the system performs the backup automatically, the postfixes are before or after depending on whether the backups have been made before or after the whole process. When the backup process starts out, the system creates a new backup folder to which the applications from each selected devices are transferred. Finally, the FCU Updater updates the drop down lists in the table according to the latest backup.
Warning!
Before creating a backup, it is necessary to perform the Copy values from default to NV or Copy values from User to NV action. See Non-volatile Actions.
After running one of the above-mentioned functions, the progress bar window appears on the screen. Additionally, it shows the status of the phase the FCU Updater is performing (backup, upload or restore) and the device number, on which it is being executed. The information varies depending on the protocol and function being performed as shown in the pictures below.
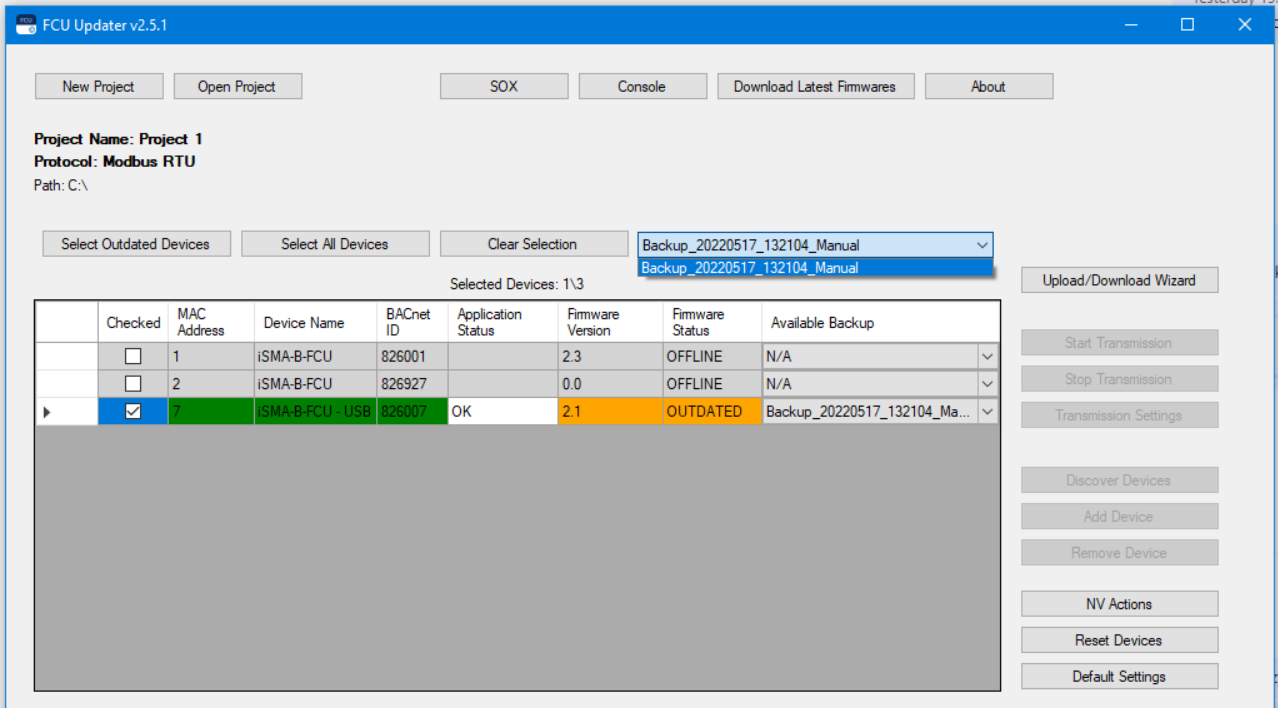
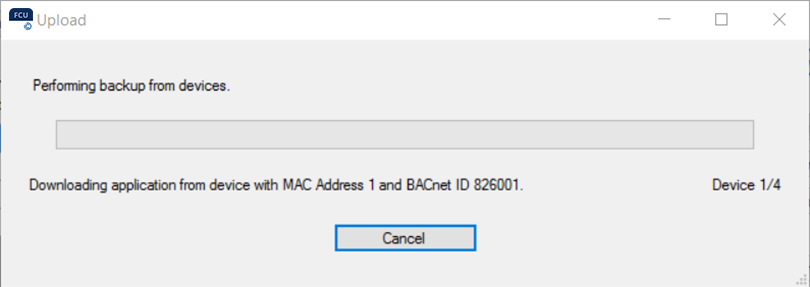
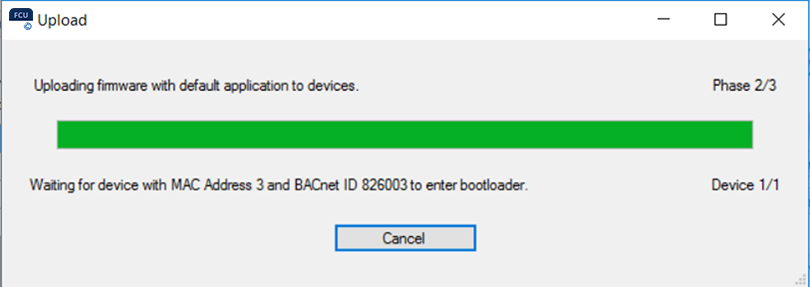
When the process finishes, the confirmation box pops up showing all phases and devices. The user can view the log to verify if the required job has been executed on all selected devices successfully.