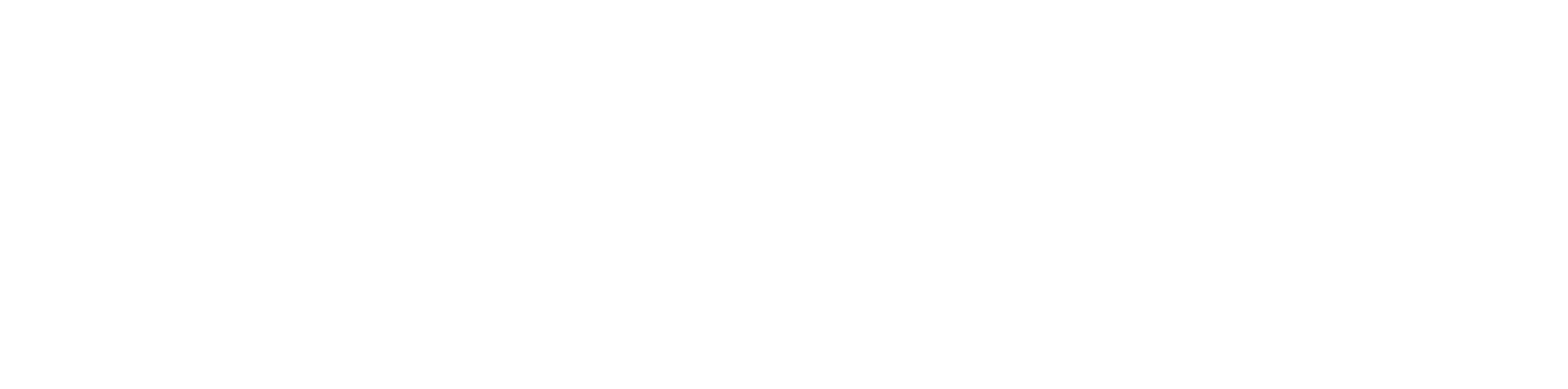RAC18-IP Quick Start-up
Start working with your RAC18-IP device in just 8 easy steps:
Step 1: Unbox the device.
Step 2: Connect power supply. The RAC18-IP device requires 24 V AC/DC power supply.
Step 3: Connect the device to the network. The RAC18-IP device is equipped with the Ethernet IP fail-safe protected ports, RS485 to connect with other devices in the network, and RJ45 to connect with external panels.
Step 4: Make sure to download the iC Tool software.
Step 5: Open the iC Tool, and add the device to the project: open the context menu of the default project in the Workspace Tree (Site; if required, rename the project), and select the Add Device option. In the dialog window that pops up, set the device's port number (the default port number is 88). In this window, the type of device cannot be changed (it is the nano EDGE ENGINE type). The default IP address of the device is 192.168.1.123, and it can be changed in the Ethernet component in the System container.
Step 6: Connect with the device. Once the device is added, the Authentication dialog window pops up. The default credentials are:
- username: admin
- password: admin
Worth to Notice:
When logging in to a factory-set or reset device, it is required to change password. Please refer to First Logging In.
Step 7: Go to the System container in the Workspace Tree and configure essential properties in the Platform component. The Platform component provides essential data about the device, and it also includes the Ethernet component, where the IP address, mask, and default gateway can be changed. When setting the network parameters of the device, make sure that they are consistent with the computer network parameters that the device is connected to (more on this: Address Pool Consistency).
Step 8: The device is now ready to work. Start creating applications: go to the Applications container, and add as many Application components as there are user applications to be created. Then go to the Device Libraries, and drag the needed components to the Application components. The Core library is the one containing the Application component itself, licensed Data Points, and Equipment component, which helps to organize the contents in the Applications container.