AnalogSchedule
Applicable to OS V1.4
The AnalogSchedule component allows for setting scheduled events in weekly intervals.
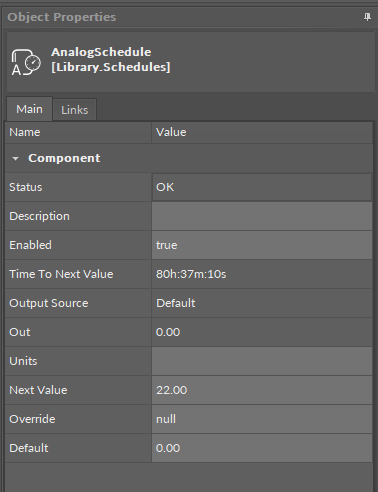
The AnalogSchedule component has the following slots:
Status: indicates the current status of the component;
- Description: an additional detailed information about a schedule that may be freely described by the user;
Enabled: change of the slot's value enables or disables the component;
Available settings: true (enabled), false (disabled);
- Time To Next Value: shows how much time is left until a next scheduled event;
- Output Source: informs what is the source of the output value;
- Available information: Overridden, Exceptional Day, Regular Week, Default;
- Out: the current value of the schedule (sourced from the event or default);
- Units: defines a unit of the Out slot value; units are consistent with BACnet requirements. The unit is entered manually from a drop-down list in accordance with a value type in the Out slot;
Next Value: shows the value of a next scheduled event;
Override: allows to overrule a current logic; any value entered in the slot is sent to the Out slot regardless of the component's status, output source, or any other setting (regular weekly events, exceptional days, etc.);
- Default: allows to set a default value used in time when no event is specified.
Setting AnalogSchedule
Events in the AnalogSchedule component are added in the Weekly Schedule view, which is automatically opened upon double-clicking of the component.
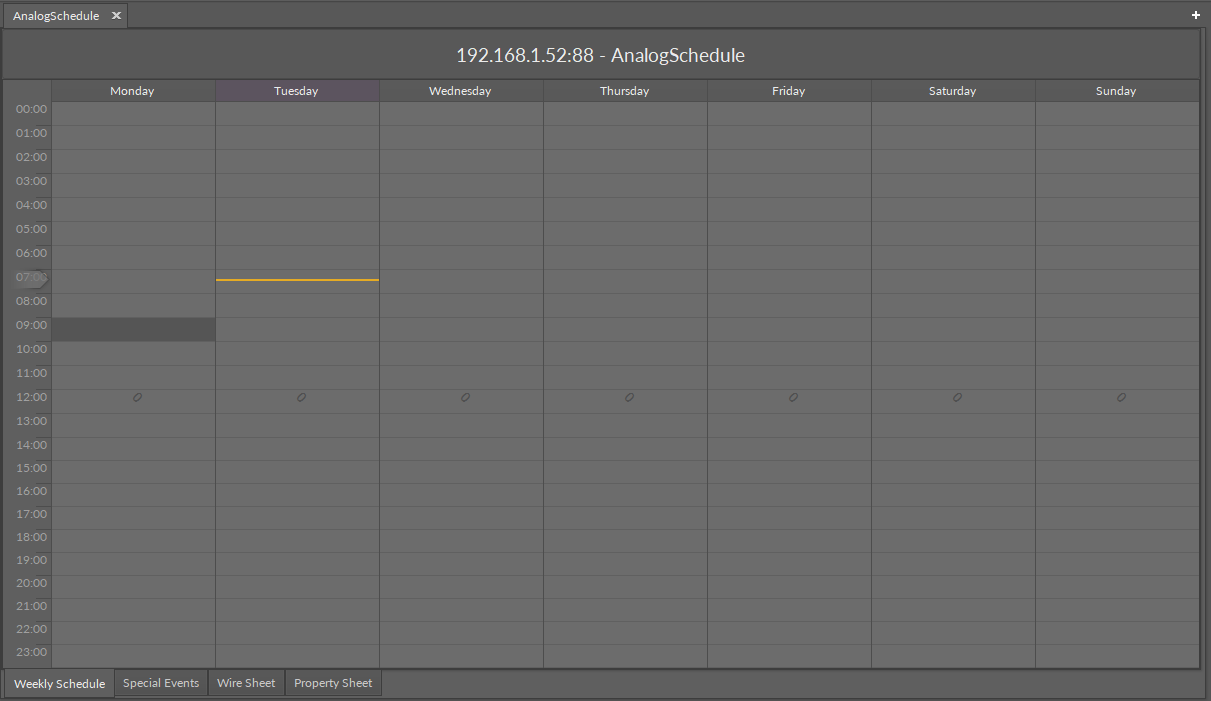
To set a schedule, first, set the required time interval. If the required time interval lasts for an hour or less, double-click on the required day and time, open the context menu, choose Add Event option, and enter the required value and time limit in the displayed dialog window. If the required time is longer than an hour, click and hold the click on the beginning of the required time interval and drag until the end of it. Open the context menu, choose Add Event option, and set the required value in the displayed dialog window.
In case no specific value is set for a given time interval, the default value is applied.
An event can be added by double-clicking on a schedule or in a context menu.
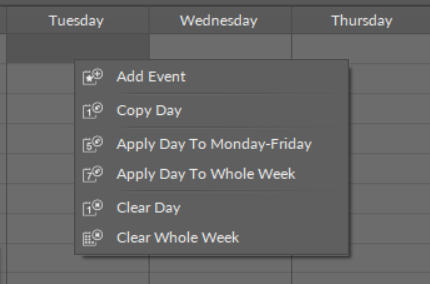
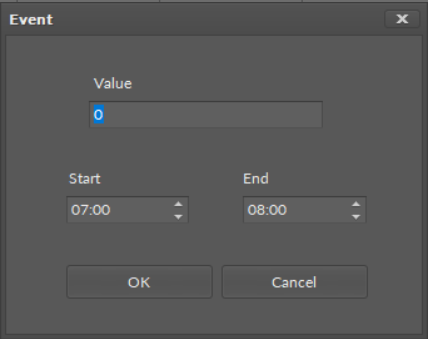
The Event dialog window allows to enter basic data of an event, value and starting and ending time. Confirm with OK to set the event.
Context Menu for the Weekly Schedule View
The context menu of the Weekly Schedule view has the following options:
Add Event: opens the Event dialog window and allows to add a single event;
Copy Day: copies all events in a day the context menu is invoked for;
Apply Day To Monday-Friday: copies all events in a day the context menu is invoked for, and pastes these events to Monday, Tuesday, Wednesday, Thursday, and Friday;
Apply Day To Whole Week: copies all events in a day the context menu is invoked for, and pastes these events to all days in a week;
Note: If the Apply Day To Monday-Friday or Apply Day To Whole Week option is invoked on a day with no events, all events on other days will be erased.
Clear Day: removes all events scheduled for a day the context menu is invoked for;
Clear Whole Week: removes all events in a whole week.
Context Menu for the Event
The context menu for a single event has the following options:
Edit Event: opens the Event dialog window and allows to edit the selected event;
Delete Event: remove the selected event from the schedule.
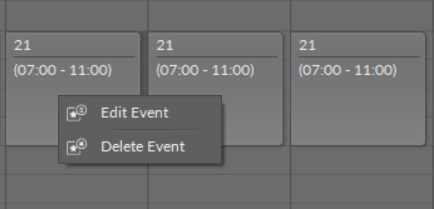
Worth to Notice:
A single event can also be edited by a drag and drop method.
Special Events
The Special Events view is designed to schedule events of irregular character. It is possible to set 12 special events per day.
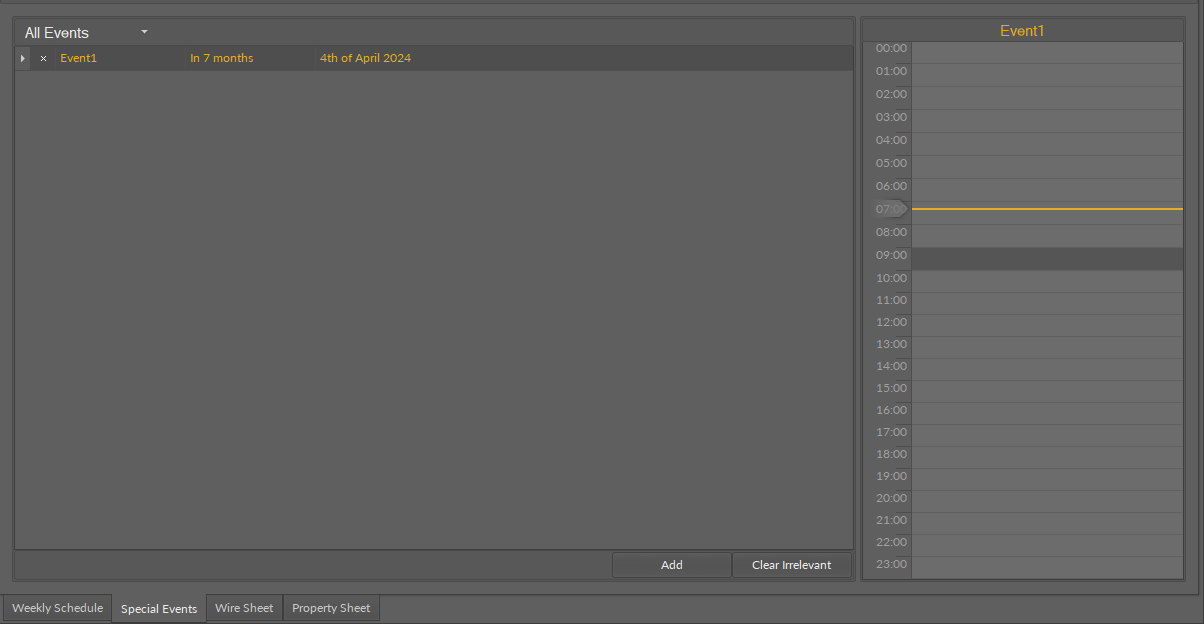
To add a special event, use the Add button in the bottom right corner of the view; the pop-up window appears.
In the Add event dialog window, it is possible to set the following parameters:
- BACnet priority: from 1 to 16;
- Type: type of the event;
- Available options: Date Pattern, Date Range, Week and Day, Calendar;
- Name: allows to set a name of the event, specific to the user's requirements.
The type of event defines the data entered for each type.
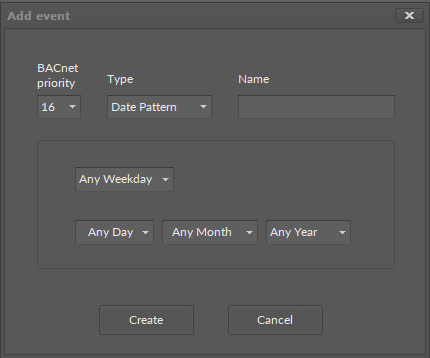
For Date Pattern:
- weekday;
- specific day of a month;
- specific month of a year;
- specific year.
Each of these parameters may be left to any (Any Day, Any Month, etc.).
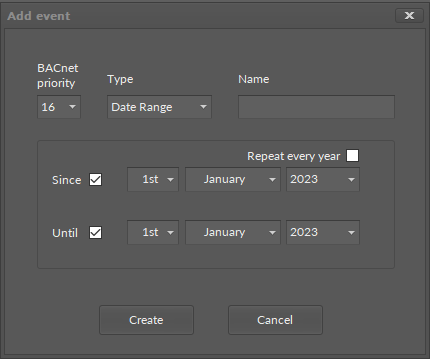
For Date Range:
- Since/Until: allows to specify a beginning or end day of the event (unchecked sets the "future" value);
- specific day, month, and year of a calendar date;
- Repeat every year: if checked, disables the year field.
For Week and Day:
- specific weekday, week, and month of the event.
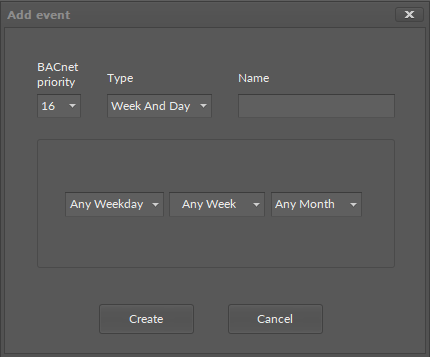
For Calendar:
- source Calendar component.
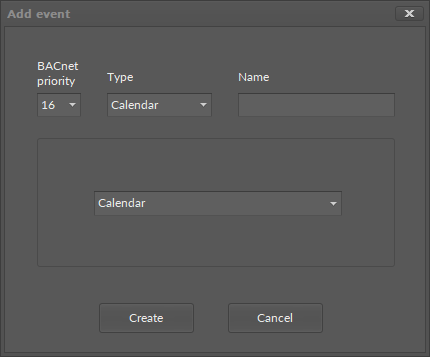
Note: It is possible to set 24 exception event for 1 Calendar source component.
Setting Values for Special Events
To set a value for special events created in the schedule, double click in the right column of the view to open the Event dialog window.
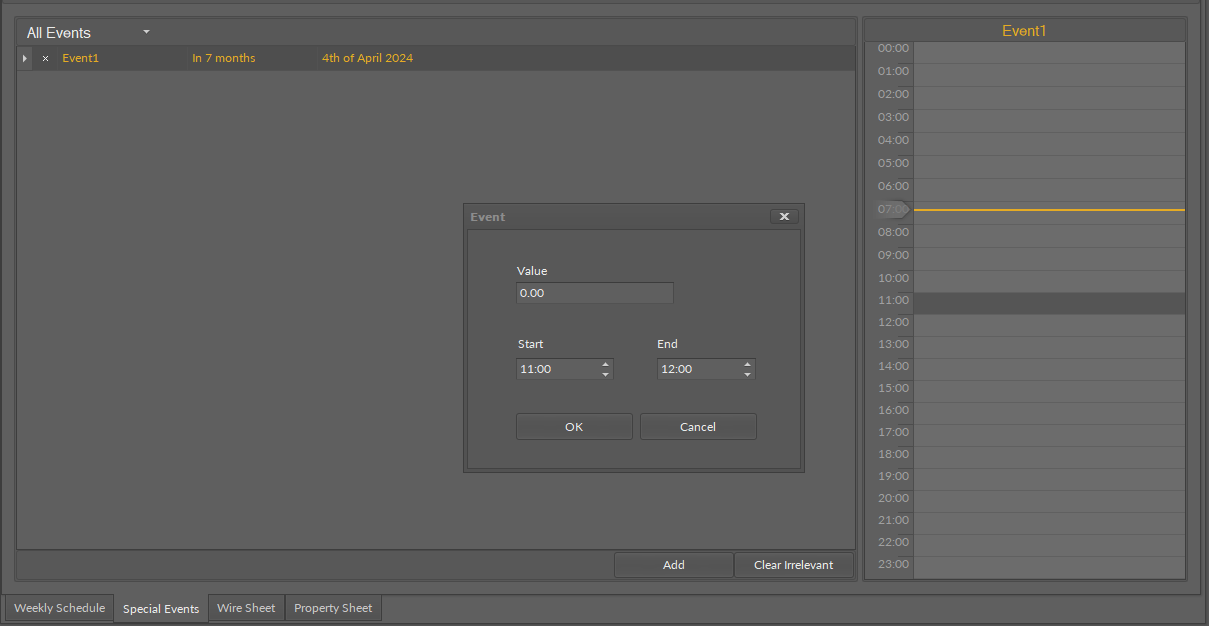
In the Event dialog window, set the value, start and end time of the event.
