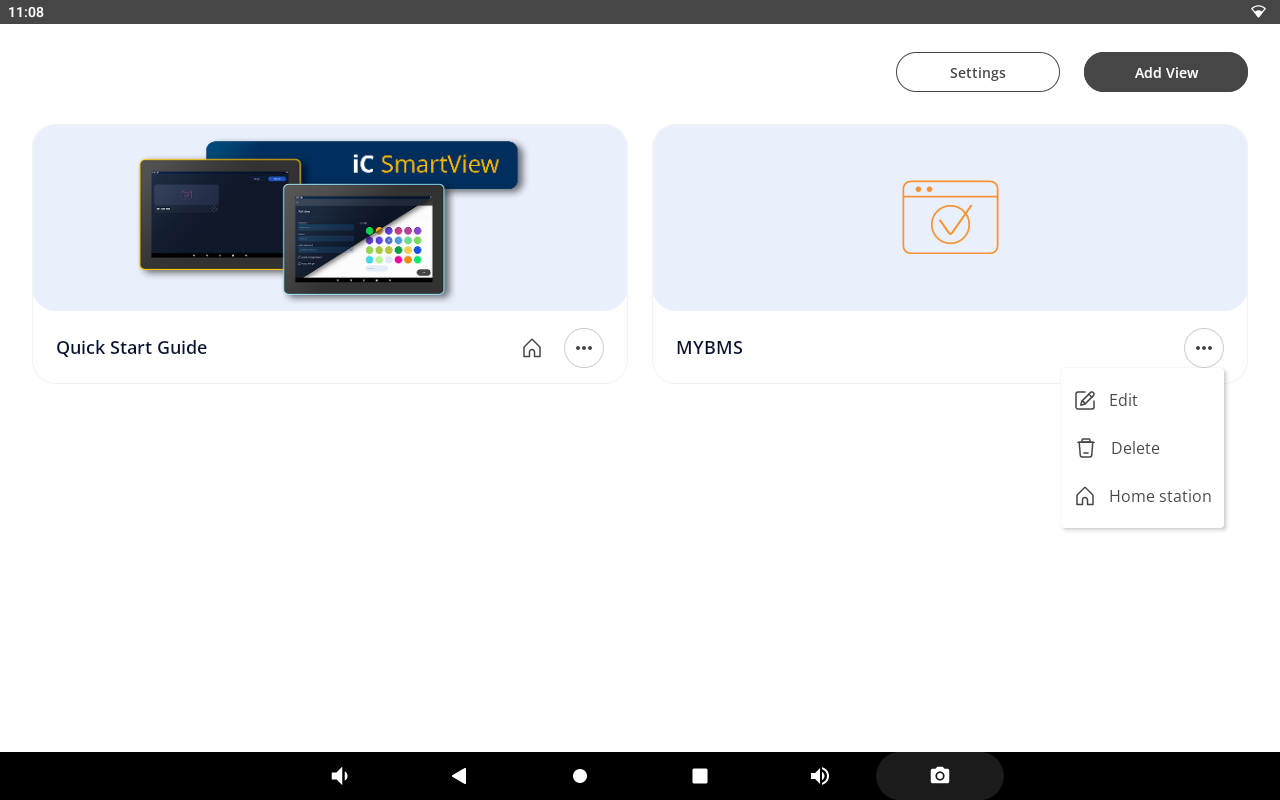Logging In
Adding Station
When the application turns on, the main screen, which allows for adding multiple stations, appears. To add a new Niagara station, touch an Add View button:
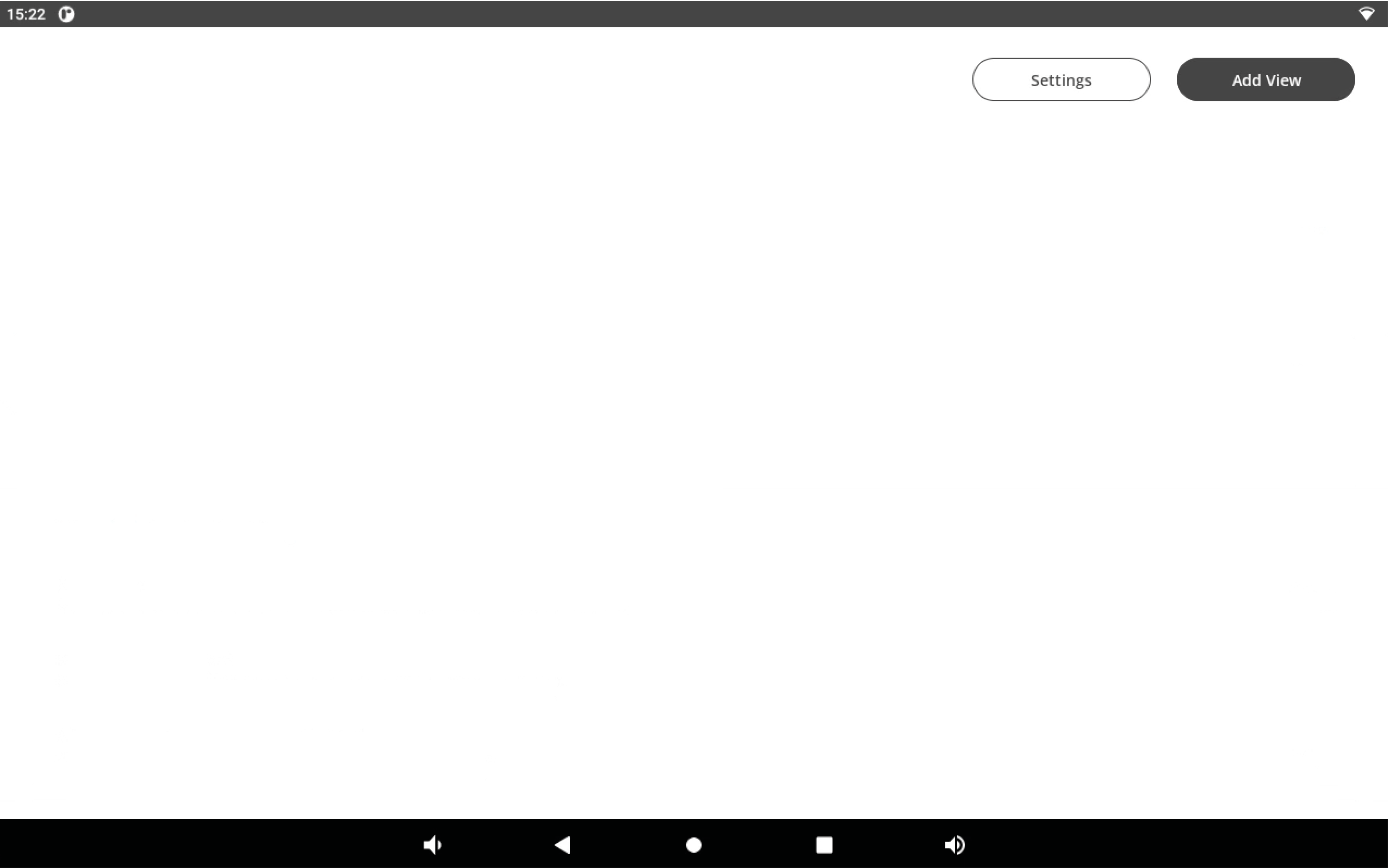
Enter credentials:
- panel name;
- panel url
and save them. Then, select a tile background file or color (from a palette or entering a hex number).
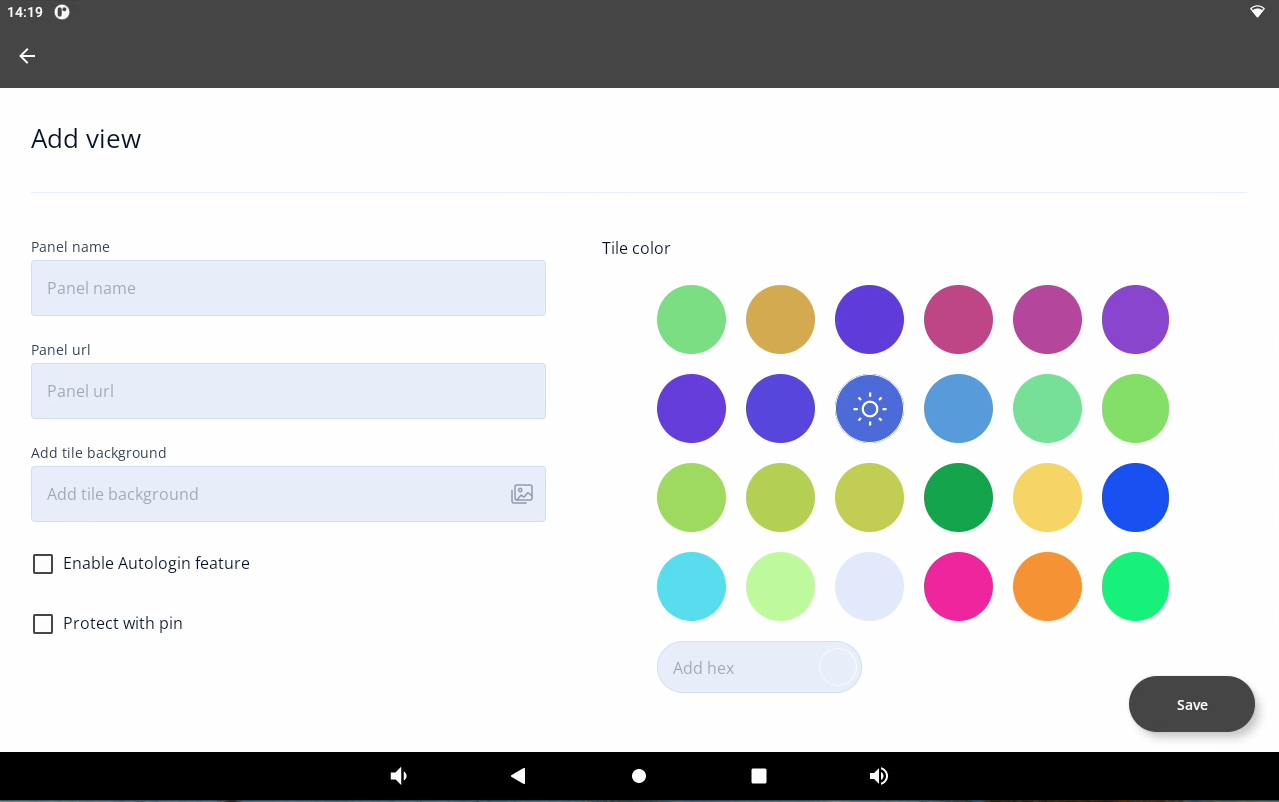
Logging into the station is available with two options to check:
- Enable Autologin feature, and
- Protect with pin.
Autologin
Checking the Enable Autologin feature extends the username and password fields. Saved, the credentials are remembered, and the station is automatically logged from the panel. If the option remains unchecked, logging in is redirected to an external login website (Niagara or other).
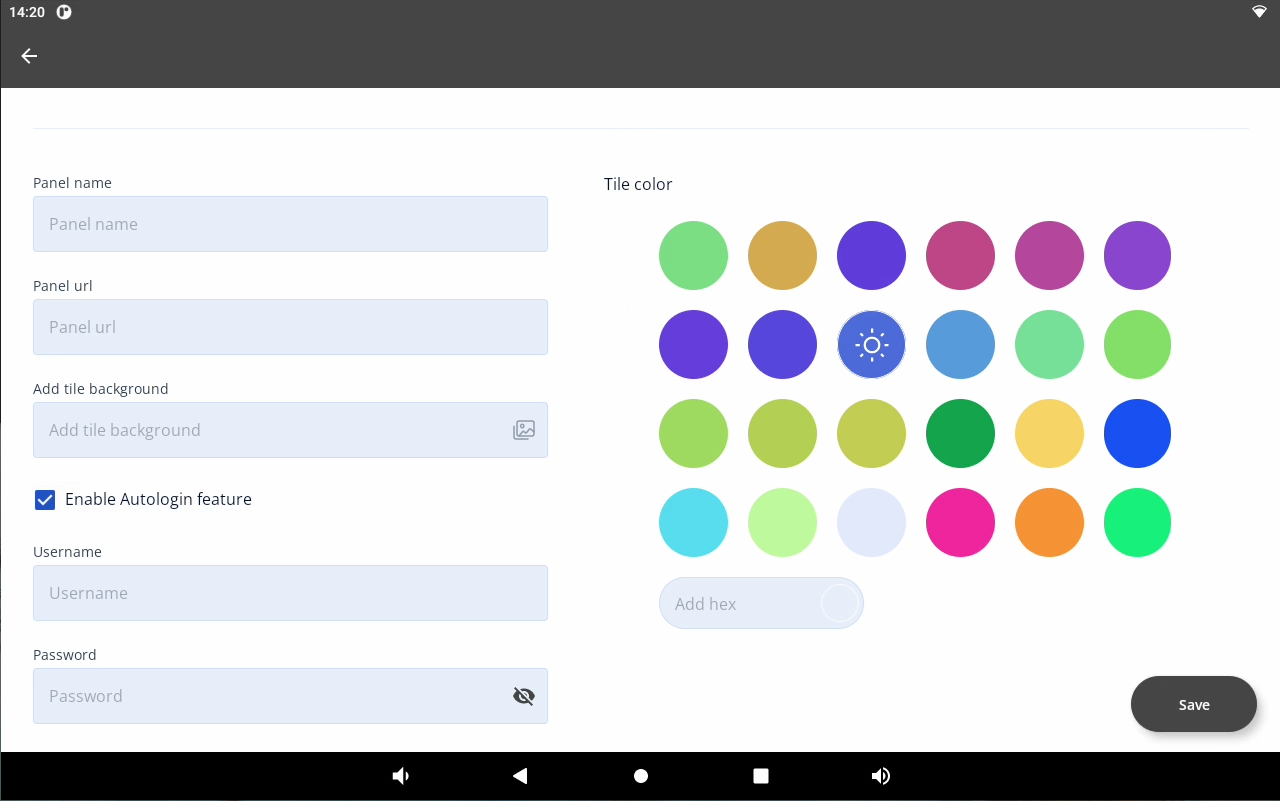
Note: If there are any problems with logging in, it is advised to leave the option unchecked, which redirects to the Niagara or other login website and enables logging in there. Please note that it supports logging in to any controller, which enables HTML5 graphics.
Note: If there are any problems with opening of the login page, please add the “/login.html” or “/prelogin” part at the end of the station’s url, or add any other extension that leads the user to the login page.
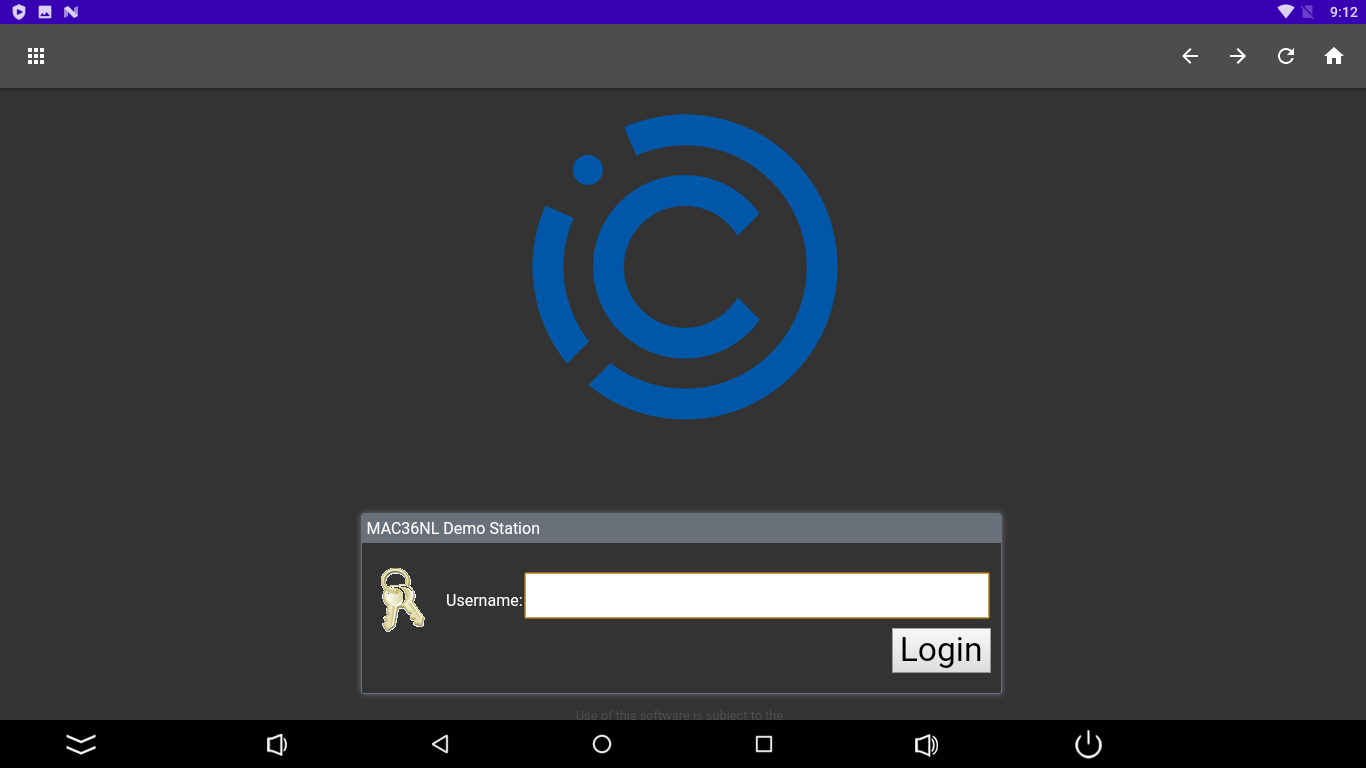
Note: To enable a proper functioning of autologin, please remember to add a port number after a panel's IP address:
- :443 for https connection;
- :80 for http connection,
For example: https://168.192.1.1:443.
Note: Selecting the autologin feature is available from the iSMA Android Application 4.0.
PIN Protection
Checking the Protect with pin option enables the station to require entering a pin number after a set time of inactivity in the Kiosk mode. Go to the Kiosk mode settings for more information about entering the Kiosk mode and setting the pin lock timeout.
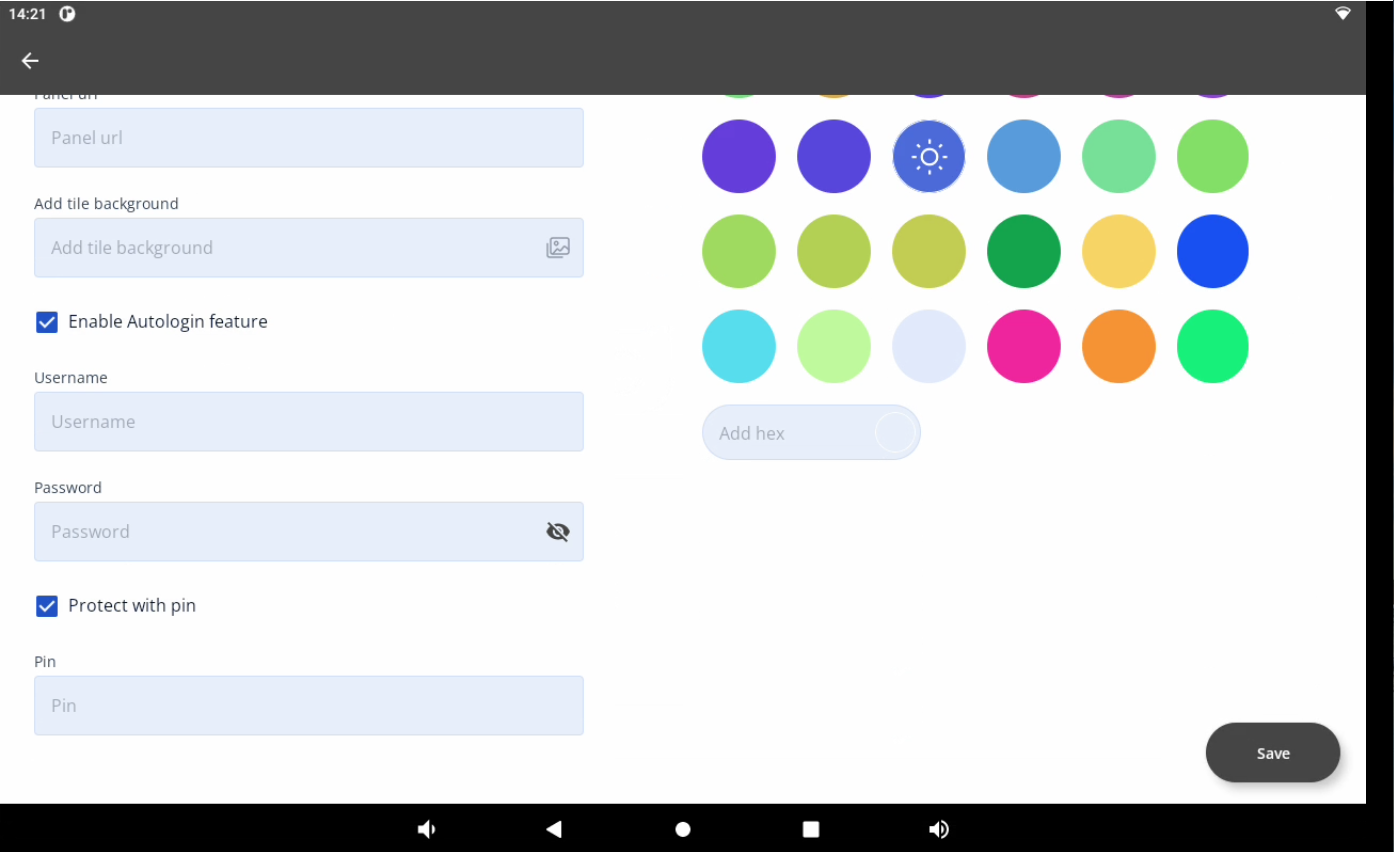
After successful logging in, the application goes back to the main screen with a list of added stations.
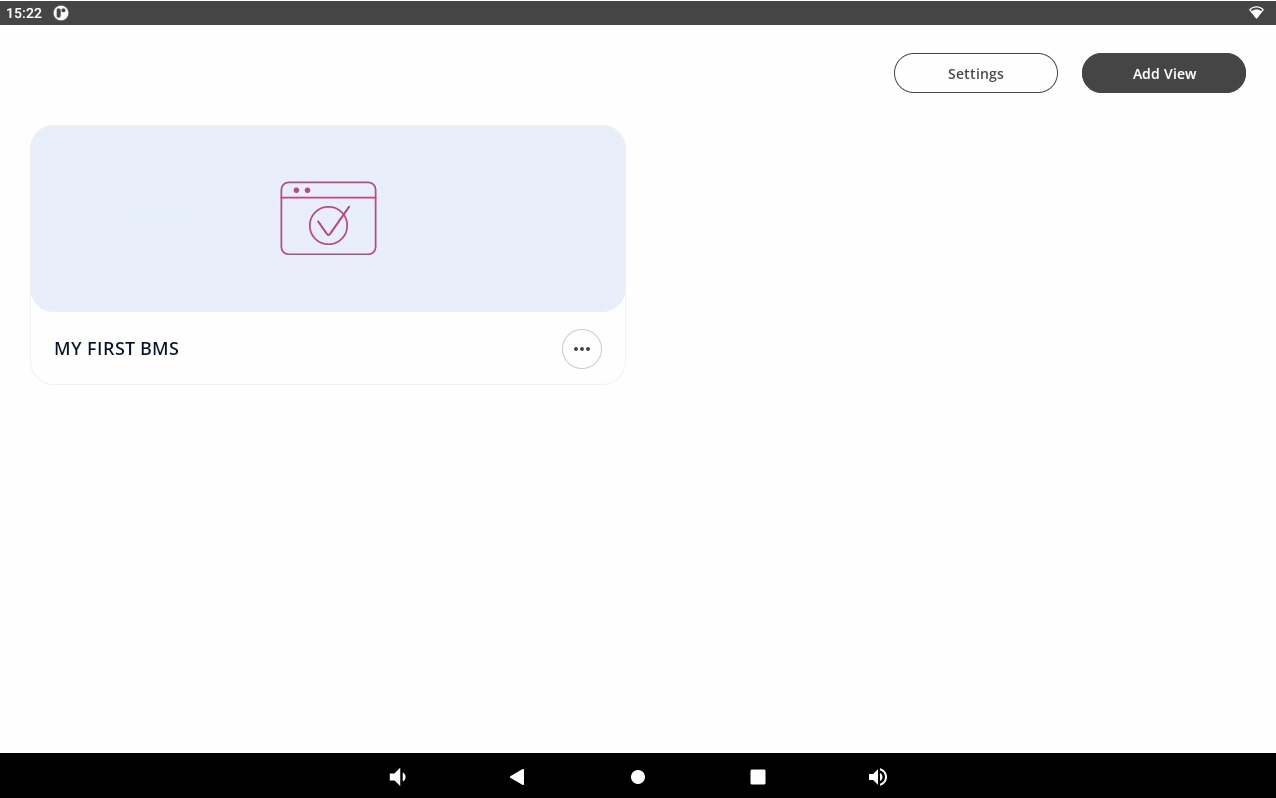
Station Menu
The three-dots button in the bottom right corner of the station tile extends the station menu:
- Edit: edits the station credentials;
- Delete: deletes the station;
- Home station: can be chosen only for one station; the chosen station will be automatically logged in after restarting or turning on the panel (Disable home station option appears once for the selected home station).