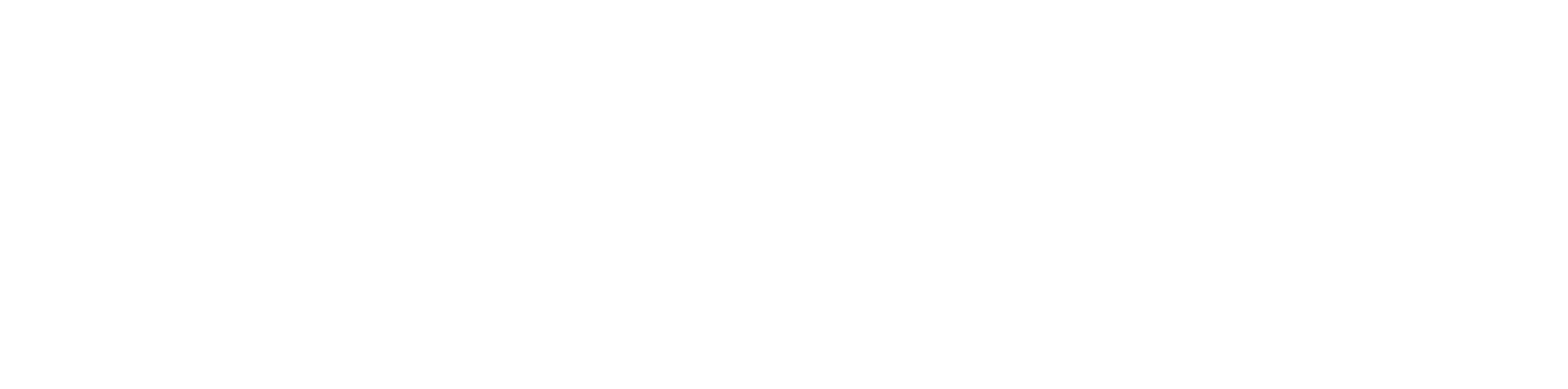Sedona in iSMA Tool
As a significant part of an end-to-end iSMA solution, the iSMA Tool gives customer a convenient way to create and manage custom applications for a Sedona-based iSMA controller.
The iSMA Tool covers all requirements to create a perfect application: wire sheet for convenient visual programming, property sheets for details, kit management, real-time monitoring of system states and slot values, logs and historical data, deployment, and backup.
iSMA Tool Installation
Note: Full description of the iSMA Tool functionalities is available in the iSMA Tool manual available at ismacontrolli.com.
The iSMA Tool is a software created for modern Microsoft Windows system, such as Windows 10. The oldest supported version of the operating system is Windows 7. The iSMA Tool is delivered as a compressed folder, which needs to be extracted in a chosen location on a hard drive, unless the access to the extracted folder is restricted by the system (e.g., Program Files is not a recommended location).
In order to download the iSMA Tool Software Bundle, which includes all files necessary to run the program efficiently (a zipped file iSMATool_Vx.x.x.zip), go to the iSMA CONTROLLI web page ismacontrolli.com and to the iSMA Tool/Software Bundle folder.
Extracting the zipped package reveals the folders and additional files described below. In order to run the iSMA Tool, open the iSMATool.exe file.

The extracted folders have the following functions:
- Config: A folder containing a record of user’s individual settings regarding windows location and other iSMA Tool work settings, such as a language chosen for the iSMA Tool interface.
- External: A folder containing an API .dll file.
- home: A folder where all the data created by user are saved, i.e., device backups, applications, etc. It is also a folder where the kits library, available the in iSMA Tool, is located.
- icons: A folder with graphical files such as the iSMA Tool interface icons.
- Localization: A folder with the text files providing the iSMA Tool language sources.
- log: A folder, where the logs of the iSMA Tool, which also appeared in Console window, are saved. When contacting iSMA CONTROLLI technical support, it is advised to copy the last file with logs form that folder
- de, es, fr, it, ja, pl, Resources, ru: Folders with system libraries.
To properly install and work with the iSMA Tool the computer must meet the following minimal requirements:
- Processor (CPU): Intel Core i3-3xxx or equivalent;
- Memory: 4GB RAM;
- Storage: 50 GB internal hard driver;
- Ethernet 100 Mbit or 1Gbit NIC;
- MS Windows 7 (recommended MS Windows 10);
- .NET Framework 4.6.2 or higher.
WARNING! If the iSMA Tool is being run for the first time, it asks to accept the EULA license. The license must be accepted to run the program. Failure to do so closes the iSMA Tool.
Note: For the iSMA Tool to work properly it needs to be run periodically at least once a month, on a computer connected to the Internet for about an hour, depending on the data transfer rate. It enables the iSMA Tool to automatically download the latest data, such as kits and updates.
The iSMA Tool is a portable software. It is transferable and it can be installed on a portable data storage device, such as a USB memory stick. It allows the iSMA Tool to be run directly from a portable data storage device on any PC, including offline ones.
Importing Kits to iSMA Tool
The iSMA Tool allows to import kits into the program (the latest kits and kits bundle can be downloaded from the ismacontrolli.com website) and to expand the default kit base with external kits, for example, user’s own kits. To add them select the Import Sedona Files option, available in the main menu under Sedona. Once selected, a dialog window opens to specify the location of the imported files.

The iSMA Tool may import single files or compressed folders with .zip extension containing:
- a single kit; or
- whole packages containing kits, manifests, and .par files.
Note: The iSMA Tool can read the .zip files including other .zip files containing kits, manifests, and .par files, and can display a summary of how many files have been imported at the end of the process, in a window and in console, as shown on the figure below. If such package contains files which are not kits, manifests, or .par files, they are skipped.

After a successful import, the added kits are uploaded to the Kit Manager. The list of kits, which can be installed on the selected device, is displayed in the bottom part of the Kit Manager view It includes the kits, which were added manually. If the external kits do not appear on the list of available kits, it means they are not compatible with the selected device and cannot be uploaded. In this case, after deselecting the device, external kits will be displayed on the list in the lower part of the view, because in this mode the iSMA Tool shows all kits installed in it.
Connecting to Sedona Device
In order to connect to the device, right-click on the project folder and select an Add Device option.

After selecting the Add Device option, a device log in window pops up.

By default, a new device has the following log in settings:
- IP address: 192.168.1.123;
- Port: 1876;
- User: admin;
- Password: empty box (no characters).
The connection parameters can be changed after connecting to the controller:
- IP address: in the plat component (see section Changing IP Address);
- Sox Port: in Sox service (see section Sox Protocol);
- Admin password/new user: in the user service (see section Users Service).